iPhoneの充電音を好きな音に変えたいなと思うことはありませんか?
いつもの音だとみんなと同じでつまらないし、ありきたりな感じがしますよね。
実は変更できちゃいます!
とはいえ「充電音を変えたところで、ありきたりな効果音しか選べないんじゃないの?」と思うかもしれません。
実は、お気に入りの音楽の一節や好きなアニメキャラクターのセリフ、自分の声など、好きな音に設定できます。
好きな充電音のおかげで毎日の充電が気分の上がるタイミングになれば、億劫な充電も欠かさず出来るはず。
手順が少し複雑ですが、完全無料で新たにアプリをインストールする必要もないので、充電音を変えてみたいと思う方は、この記事を読みながら一緒に設定していきましょう!
図解入りで丁寧に分かりやすく解説します。
iPhoneの充電音を変える方法
手順①:iPhoneをiOS14以上にアップデートする
充電音の変更にはiOS14以上にアップデートしている必要があります。
そのため、まだiOS14以上になっていない場合はアップデートしてください。
すでにアップデートが済んでる方はそのままでOKです!
手順②:充電音に使用したい音を「写真」アプリに保存する
充電時に鳴らしたい音を事前に動画にして保存します。
お気に入りの音楽やキャラクターボイスを再生して画面収録をするだけで保存できます。
もしくは「カメラ」アプリで音楽や音声を録画してもOKです。
必要な部分を編集でトリミングしておきましょう。
この時、使用する音声がアルバムの最新の場所(1番右下)に来るようにして下さい。
手順③:「ショートカット」アプリを開き、最新のビデオをエンコードするタグを作成する
充電音の準備ができたら「ショートカット」アプリを使用します。
iPhone内に「ショートカット」アプリが見当たらない場合は、下記リンクからインストールしてください。
リンク:ショートカットアプリ
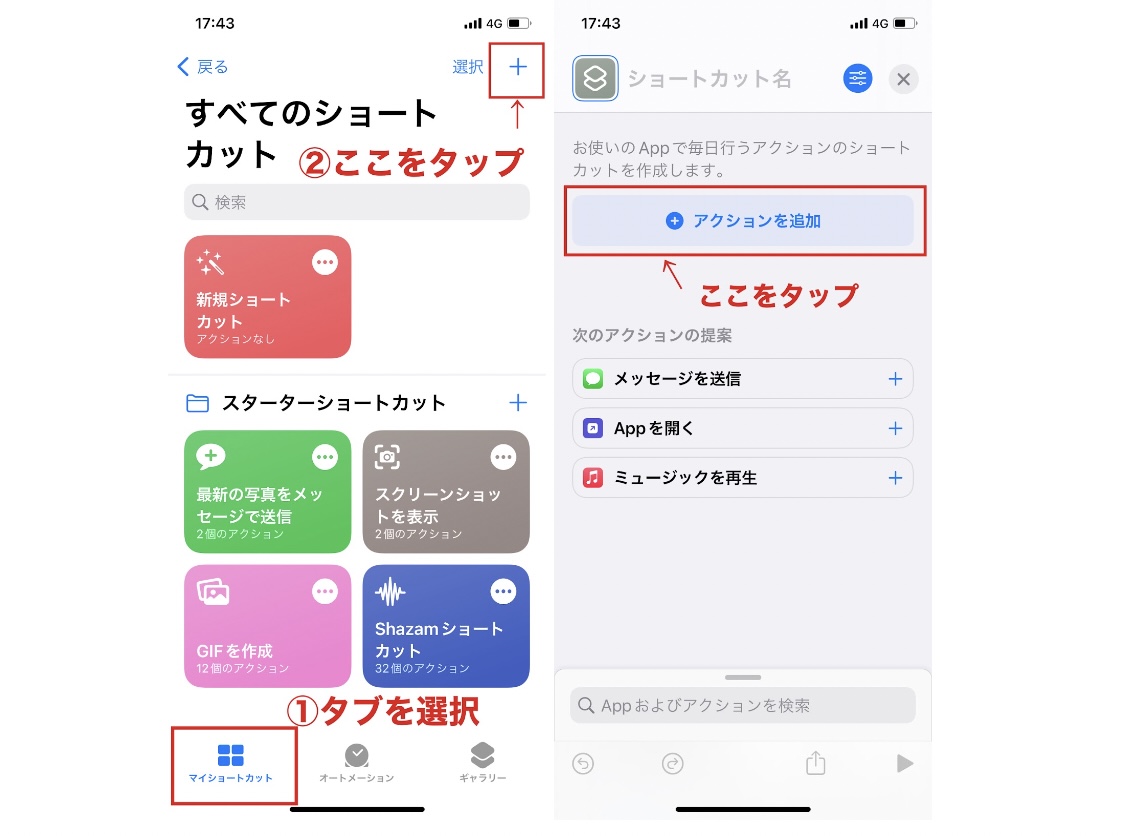
「ショートカット」アプリを開いたら、まずは「マイショートカット」タブ内の右上の+をタップ。
新規ショートカットの画面に切り替わったら「アクションを追加」を押します。
画面内の検索窓に「ビデオ」と入力し、検出されたアクションの中から「最新のビデオを取得」をタップします。
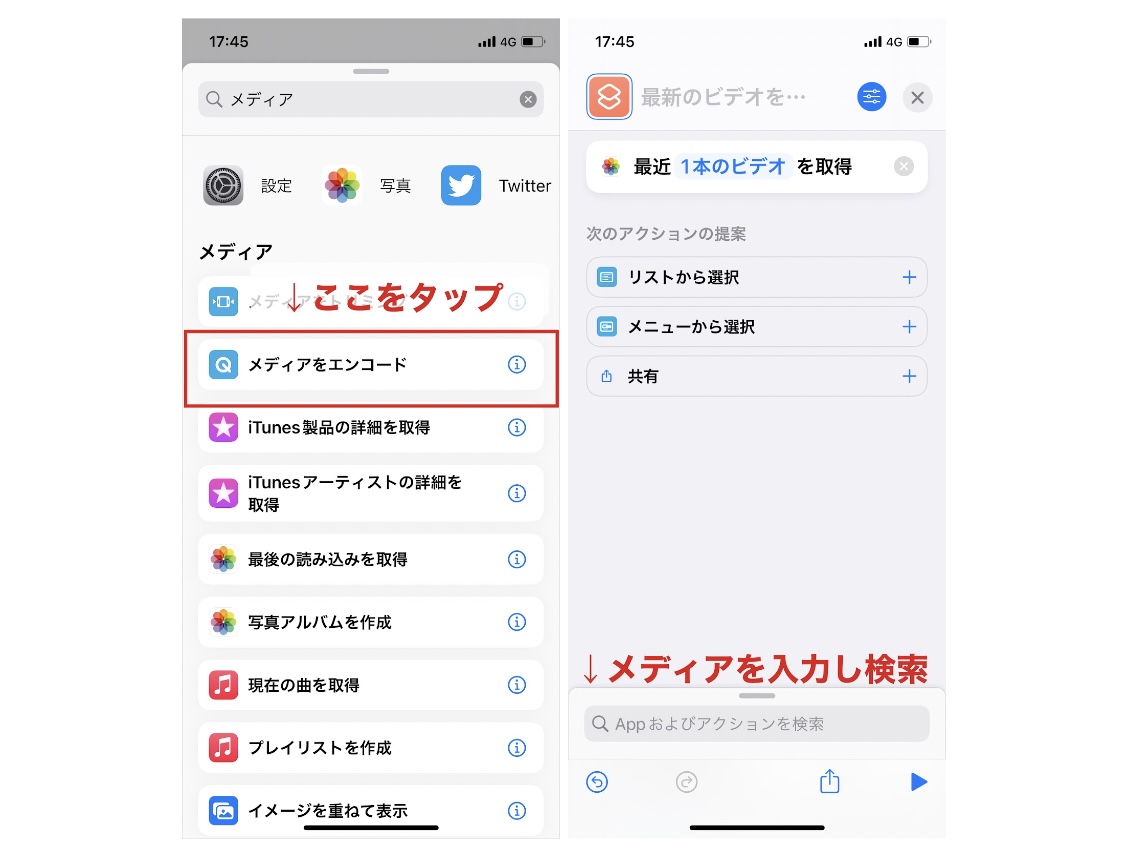
続いて、検索窓に「メディア」と入力し、検出されたアクションの中から「メディアをエンコード」を押します。
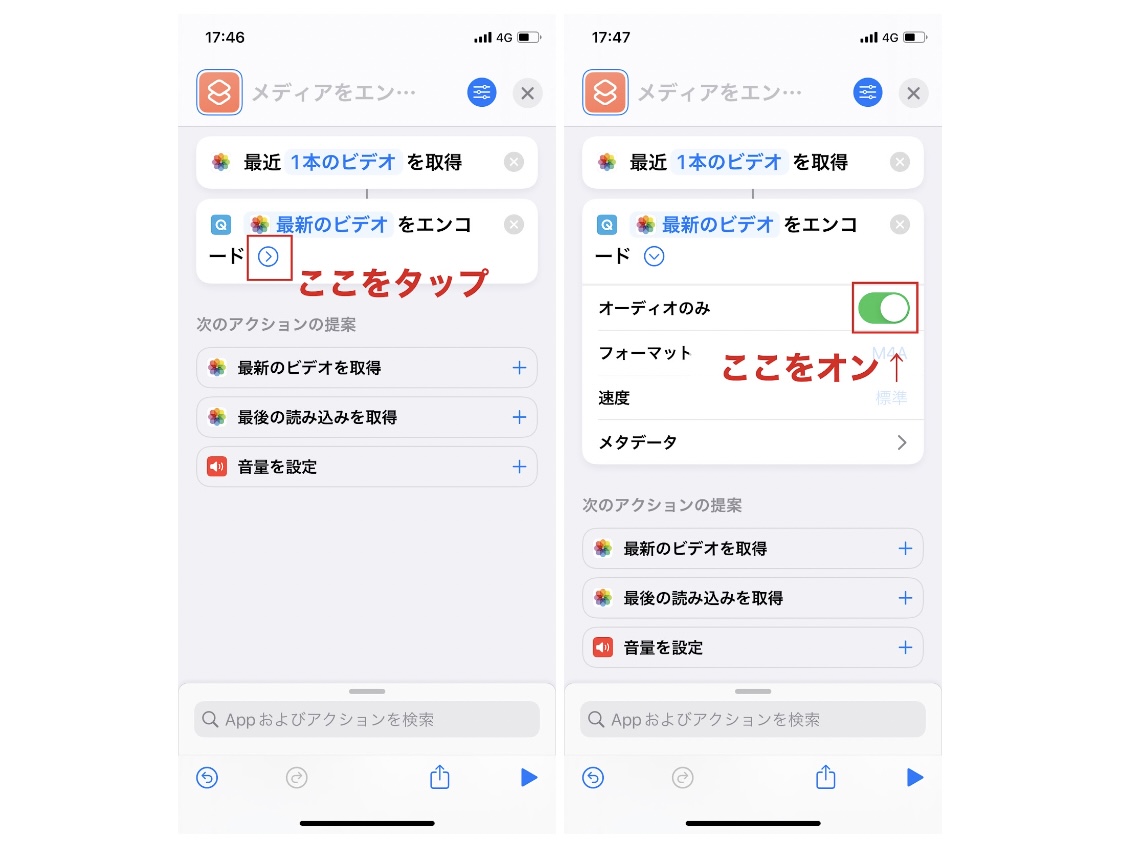
最新のビデオをエンコードの枠内の「>」をタップし、「オーディオのみ」をオンにしてください。
検索窓に「Base64エンコード」を入力し、Base64エンコードをタップ。
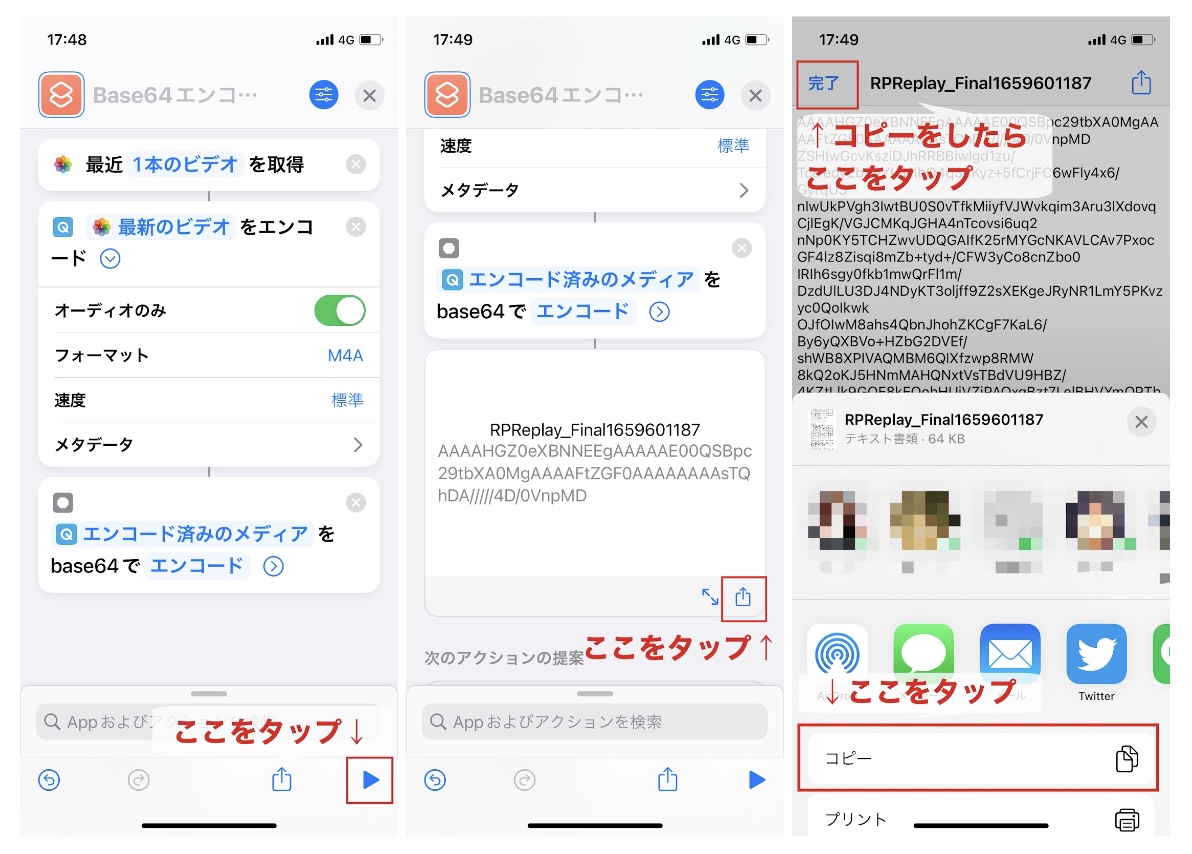
その後、画面右下に現れる再生ボタン「▶」をタップします。
文字列が表示されるので、「共有」ボタンを押しコピーを選択します。
コピーができたら、完了をタップし一旦終了させます。
コピーさえできていれば文字列は削除しても問題ありません。
手順④:最新のビデオのサウンドを再生するショートカットを作成する
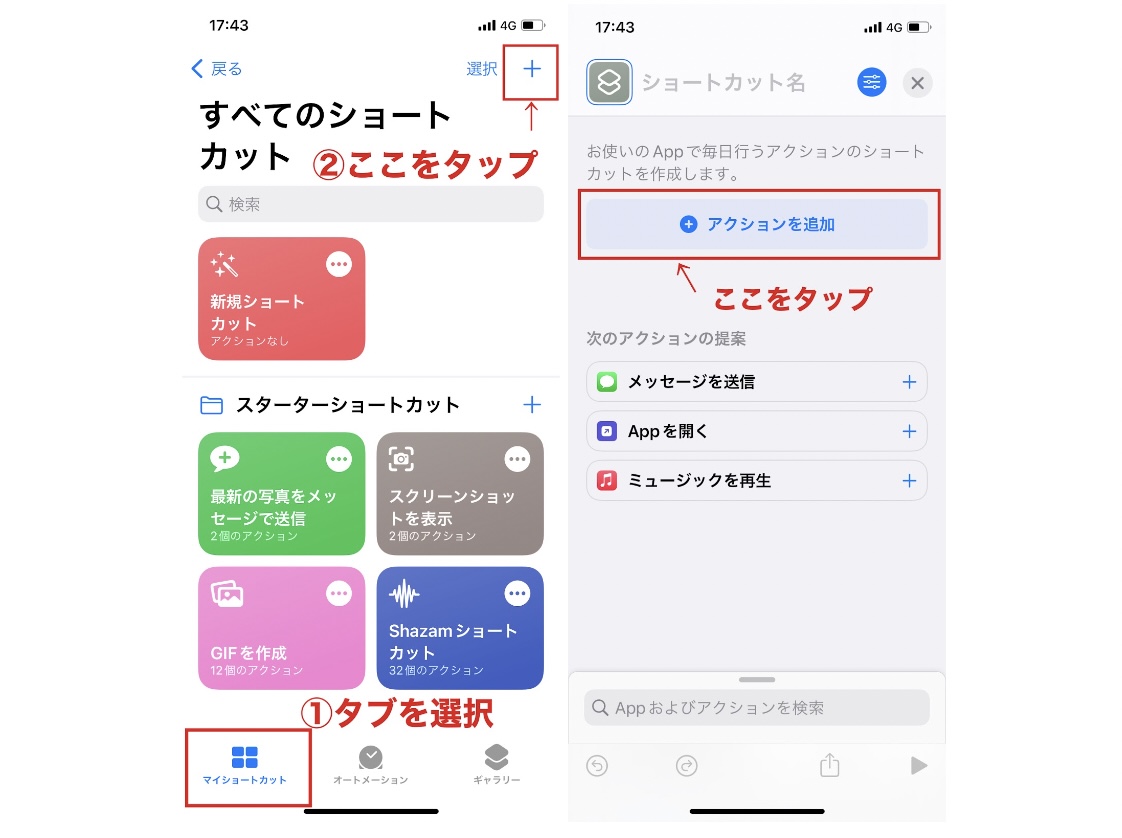
再び「マイショートカット」タブを開き、右上の「+」ボタンをタップ後に「アクションを追加」をタップします。
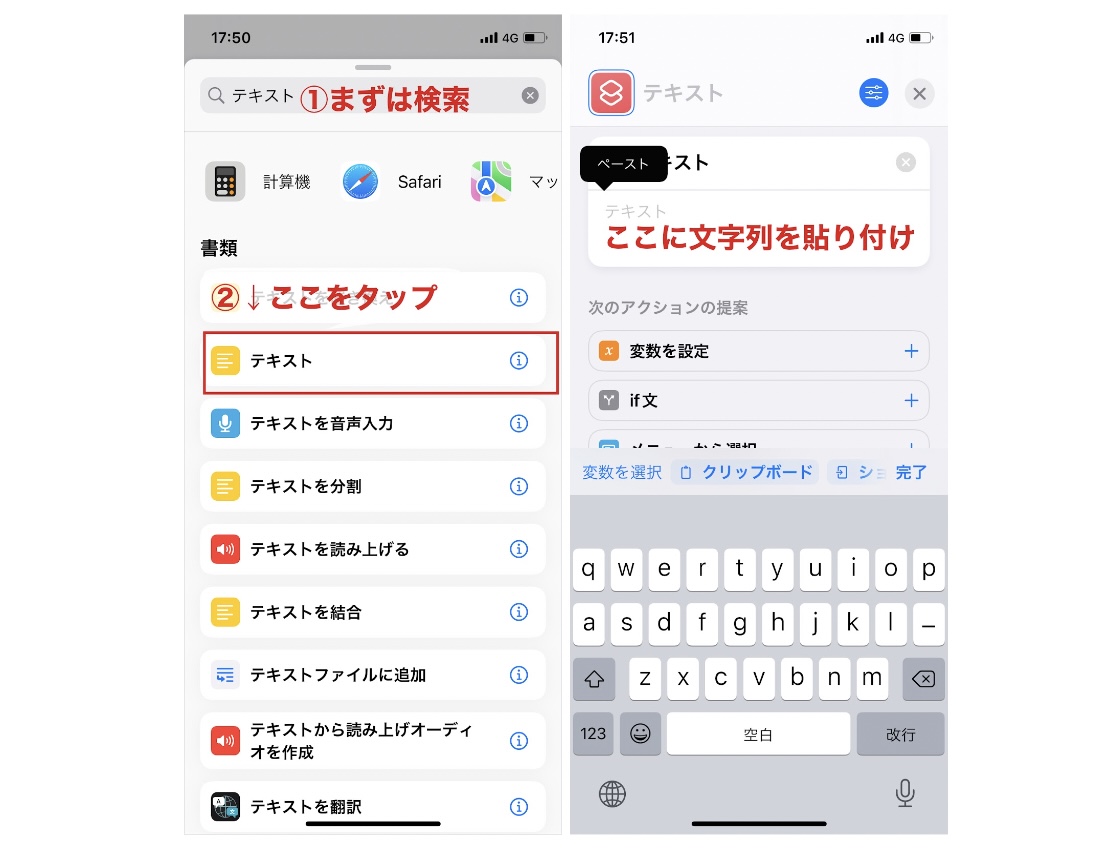
検索窓に「テキスト」と入力し、検出された内容からテキストをタップしてください。
文字入力ができる欄に先ほどコピーした文字列をペーストします。
貼り付けが完了したら、検索窓に「Base64エンコード」を入力し、Base64エンコードを押します。
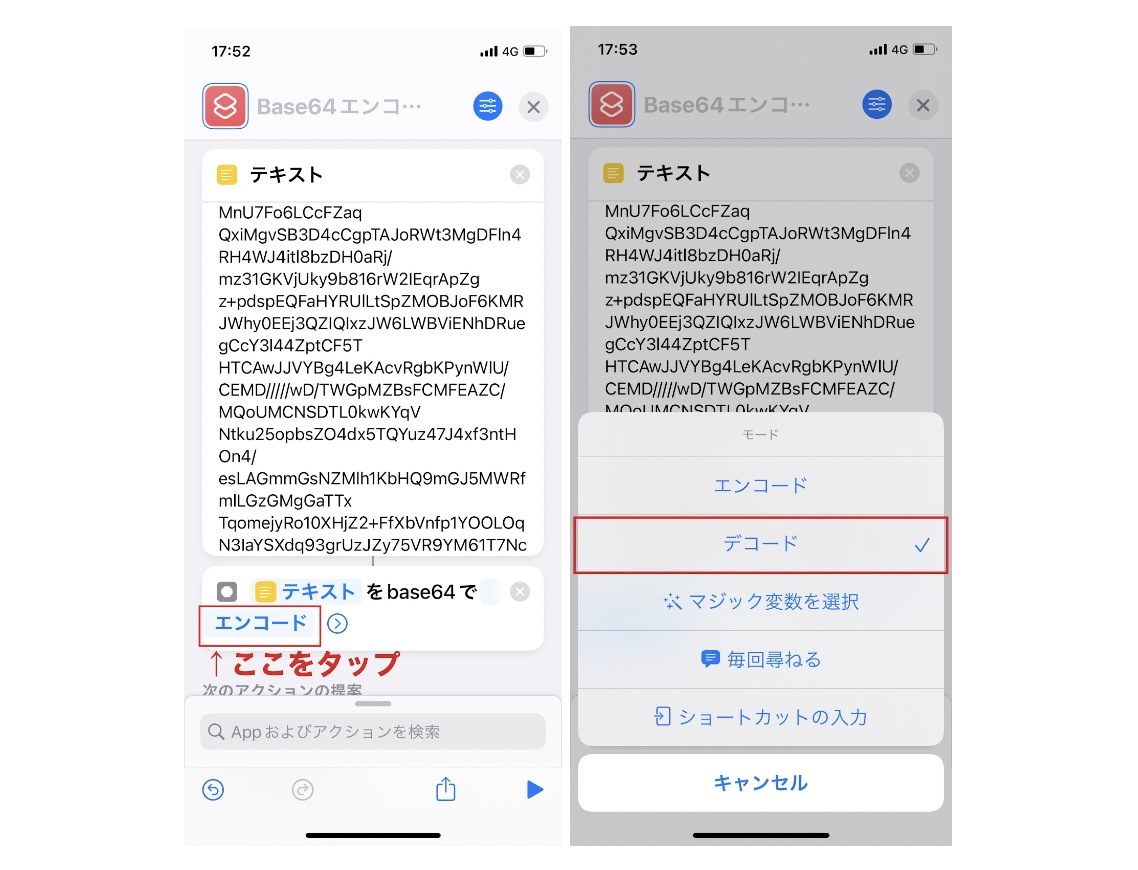
「テキストをbase64でエンコード」のエンコードをタップします。
展開したメニューの中から「デコード」モードに✓します。
続いて、検索窓に「サウンド」と入力し、検出された内容から「サウンドを再生」をタップします。
上部薄いグレーの文字の「サウンドの再生」をタップして、ショートカットの名前を任意のものに設定できます。
設定しない場合は、サウンドの再生かPlay Soundのどちらかのデフォルトのアクション名で保存されます。
今回はデフォルトの「サウンドの再生」のままにしています。
ここまで完了したら画面右上の「✕」を押して終了します。
手順⑤:充電器に接続した際の指定したサウンドが鳴るオートメーションを作成
「ショートカット」アプリの「オートメーション」タブを開き、「個人用オートメーションを作成」をタップします。
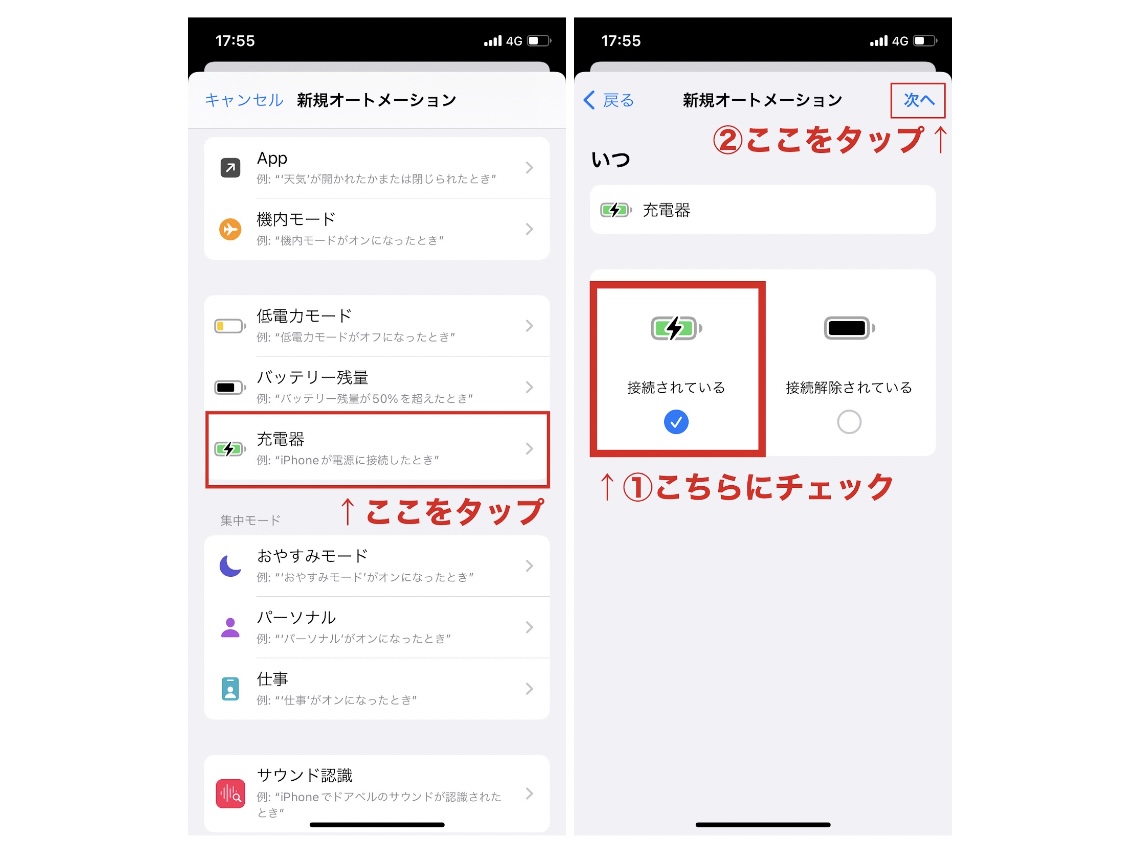
新規オートメーションから「充電器」をタップし、「接続されている」に✓を入れて次へを押します。
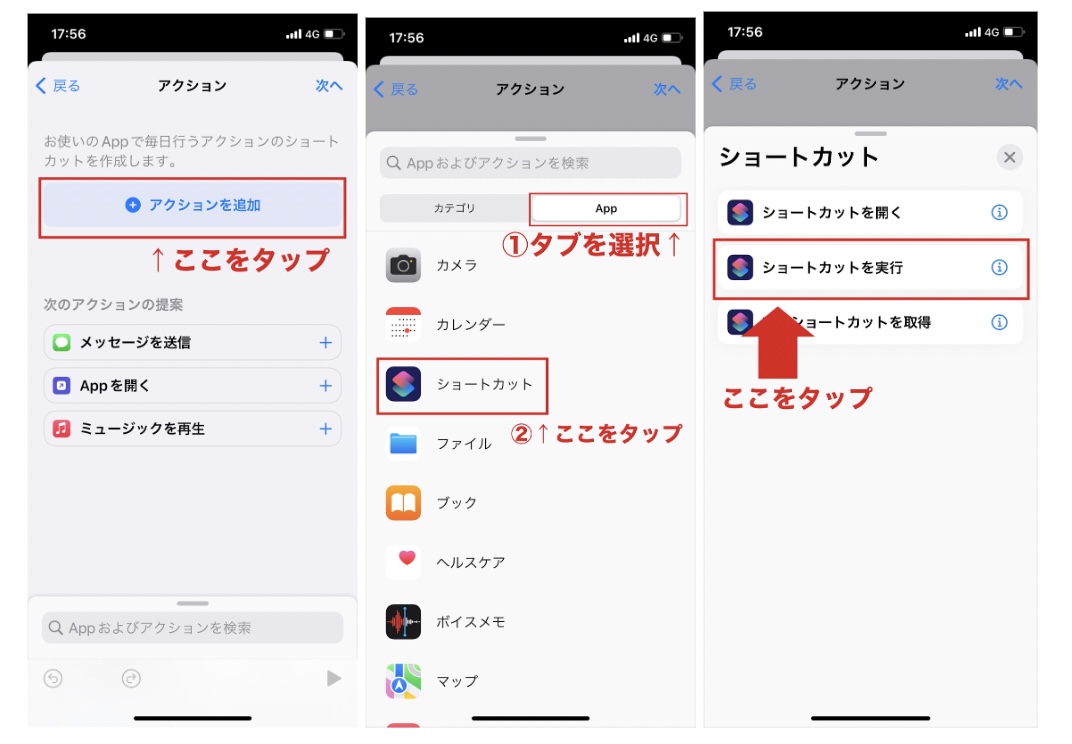
「アクションを追加」をタップし、「App」タブからショートカット→ショートカットを実行→次へと順番に選択し進んでいきます。
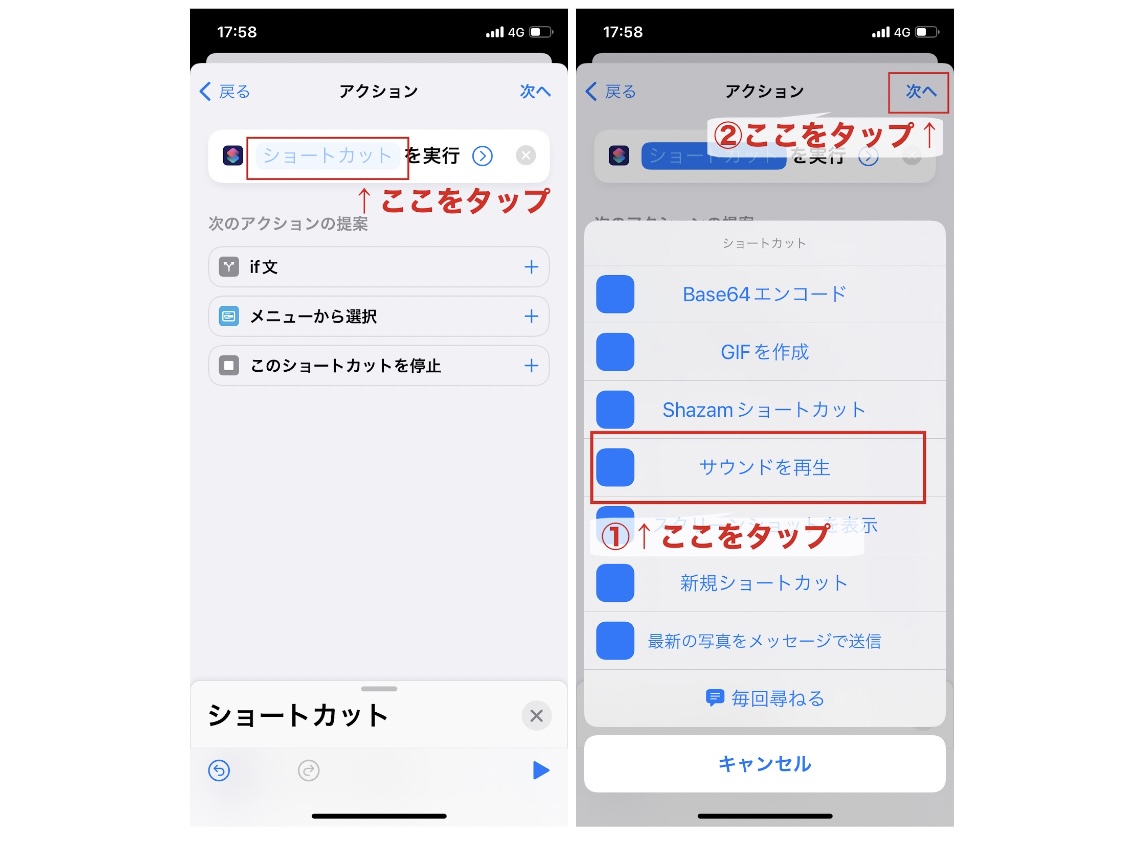
「ショートカットの実行」のショートカットをタップします。
メニューから先ほど作成したショートカットを選択し、次へ。
任意のショートカット名で保存した方はそのショートカット名を選択してください。
「実行の前に尋ねる」をオフにして完了をタップします。
「オートメーション」タブに戻ります。
作成したオートメーションが表示されていれば「ショートカット」アプリでの操作は終了です。
手順⑥:iPhoneのサイレントモードをオンにする
このままでも充電時に指定したサウンドが鳴りますが、同時にデフォルトの充電音も鳴ってしまいます。
端末側面の「サイレントモードスイッチ」をオンにすると、デフォルトの充電音はオフになり、指定したサウンドだけが鳴ります。
これで全ての工程が完了しました。
充電器に接続して充電音が鳴るか確認してみてください。
おまけ①:iPhoneの充電音を完全に消す方法
サイレントスイッチをオンにすると消えます。
ただし、何かの拍子でオフになっていると、充電音が鳴ってしまいます。
iPhoneの充電音と完全に消したい場合は、無音動画を用意して上記手順で設定すれば、完全に消えます。
おまけ②:元の充電音に戻す方法
変更した充電音を元に戻したい場合は「ショートカット」アプリの「オートメーション」タグに表示される「○○○○(iPhoneに設定している個人名)が電源に接続したとき」をタップします。
「このオートメーションを有効」をオフにして完了をタップ。
「オートメーション」タブに戻って「無効」と表示されていれば、充電音はデフォルトの状態に戻っています。
ショートカット自体を削除する場合は「○○○○が電源に接続したとき」を左にスワイプ。
削除をタップすれば完了です。
まとめ
iPhoneの充電音の変更は少し複雑ですね。
しかし、iPhone標準のアプリで完結できるので、新しいアプリをインストールする必要がありません。
充電音を元に戻すことも簡単にできますので、ぜひ一度お試しください!
最後までご覧いただきありがとうございました。
