生活の中に密着しているLINEアプリ。
LINEアプリの中に『LINE Labs』という機能があることをご存知でしたか?
『LINE Labs』とは、LINEの新機能を一足先に体験できる機能の事です。
今回は『LINE Labs』の使い方をご紹介します。
リリース前の機能のため、予告なく削除される場合がありますが、多くの方が利用している場合はデフォルトの機能として採用される確率も高くなると思います。
とにかく便利なのでぜひ使ってみてくださいね。
LINE Labsを今すぐ利用すべき理由
LINEアプリを使っている中で
- もっと効率よく情報を検索したい
- 直感的に情報を共有したい
- 見やすいように整理整頓したい
などと思うことはないでしょうか?
『LINE Labs』はそんなモヤモヤを解消してくれる機能が多いです。
『Labs』というワードを聞くと、何かよく分からないものという怪しさを覚え、興味を持てないということがあるかと思います。
また、いつの間にか追加されていて、認知度も低いことから「活用するのがめんどくさそう…」という声も聞こえてきそうです。
しかし、そのまま利用しないのはちょっともったいないかな?と思います。
LINE Labsの活用例
アプリ内で情報検索して共有できる
トーク中に気になったことを検索するために、一度LINEを閉じて検索アプリを開き、検索が終わったらURLをコピーしてまたLINEに戻って…といった具合にLINEとアプリ内を何往復もしなくてはいけませんでした。
しかし「今度どこに遊びに行こうか?」「明日の天気は?」といったトーク中にちょっと気になった話題も、わざわざ別のアプリに移動しなくても検索できるようになります。
トーク履歴が見つけやすくなる
たくさんの人とトークしすぎて大事なトーク履歴が見つからない&探すのに時間がかかっていたのが、キレイに整理整頓されてトーク内検索ができて便利になりました。
他にも便利な機能がたくさん
アプリ内のフォント設定を自分好みに設定することができたり、声だけでLINEのサービスを呼び出すことができたり。
機能を利用するまでは面倒に感じるかもしれませんが、使ってみると便利なものばかりです。
まだ使ったことのない方はこの機会にぜひ利用してみましょう!
現在リリースしている機能を1つずつご紹介します。
LINE Labsの設定方法と使い方
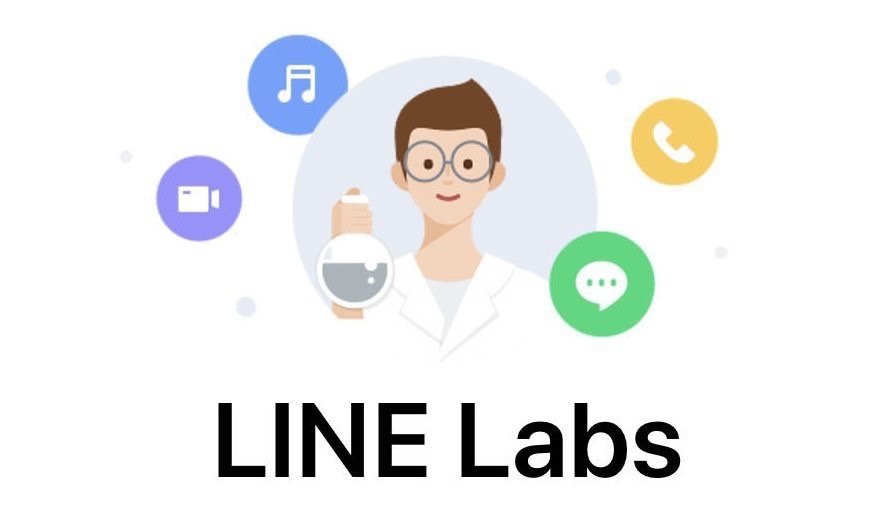
- トークルームで検索
- トークフォルダー
- カスタムフォント
- 音声検索・操作
- リンクをデフォルトのブラウザで開く
- ミュートメッセージ
- メディアメッセージを検索(iOS限定)
LINE Labsには全部で7つの機能があります。
どれもとても便利な機能なので、ぜひ導入してみてくださいね。
LINE Labsの基本設定方法
まずはLINE Labsを開いてみましょう。
LINEのホーム画面右上にある『歯車マーク』をタップします。
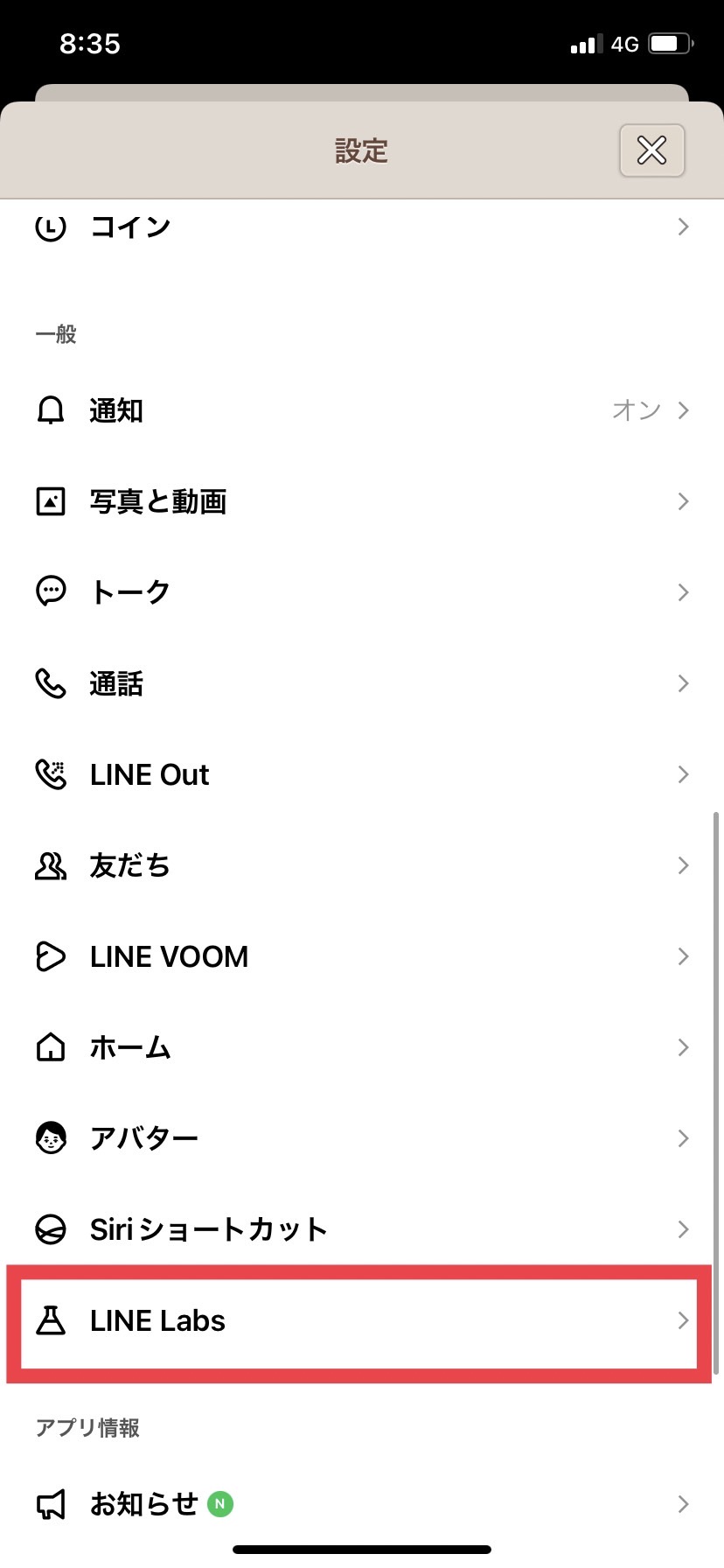
設定画面が表示されるので少し下にスクロールして「LINE Labs」をタップ。
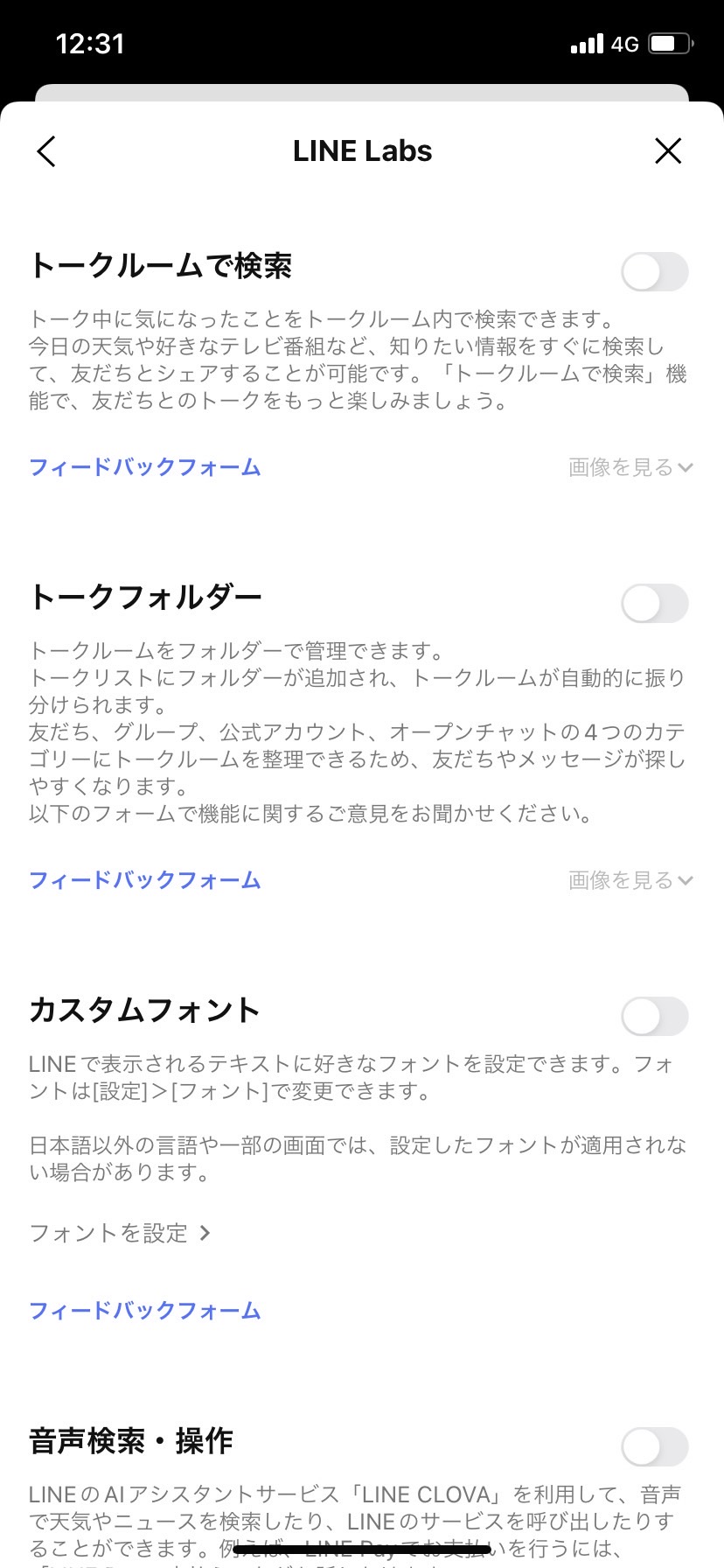
LINE Labs内にある機能の一覧が出てきました。
機能を1つずつ解説します。
機能①:トークルームで検索
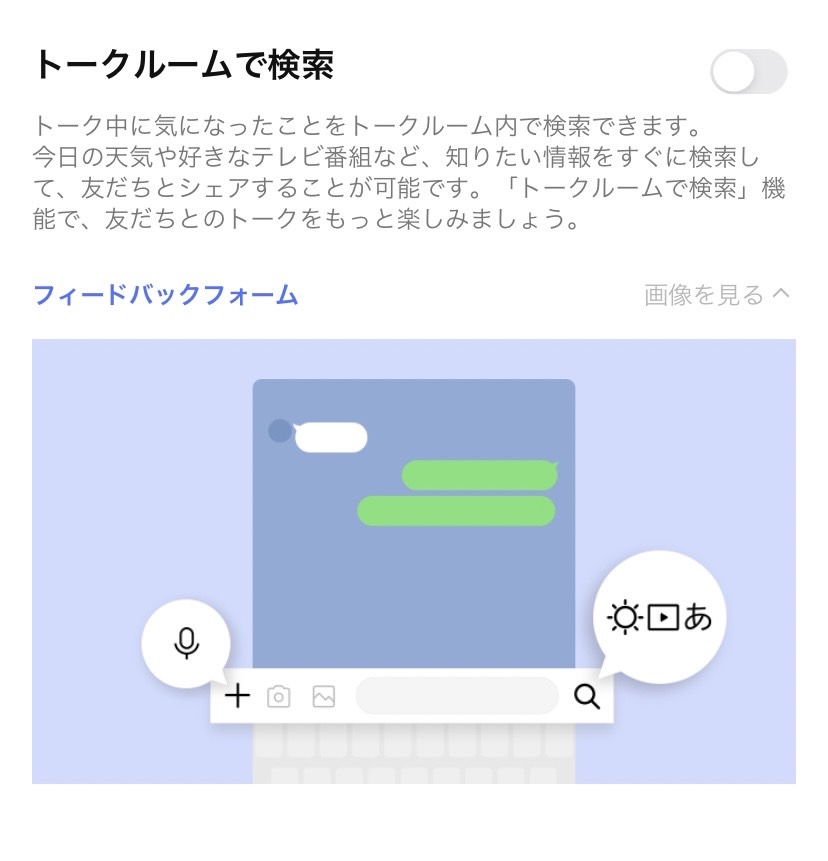
トーク中に気になったことを検索できる機能です。
知りたい情報をすぐに検索して友だちとシェアすることが可能です。
検索するために別のアプリを開いて…という手間が省けます。
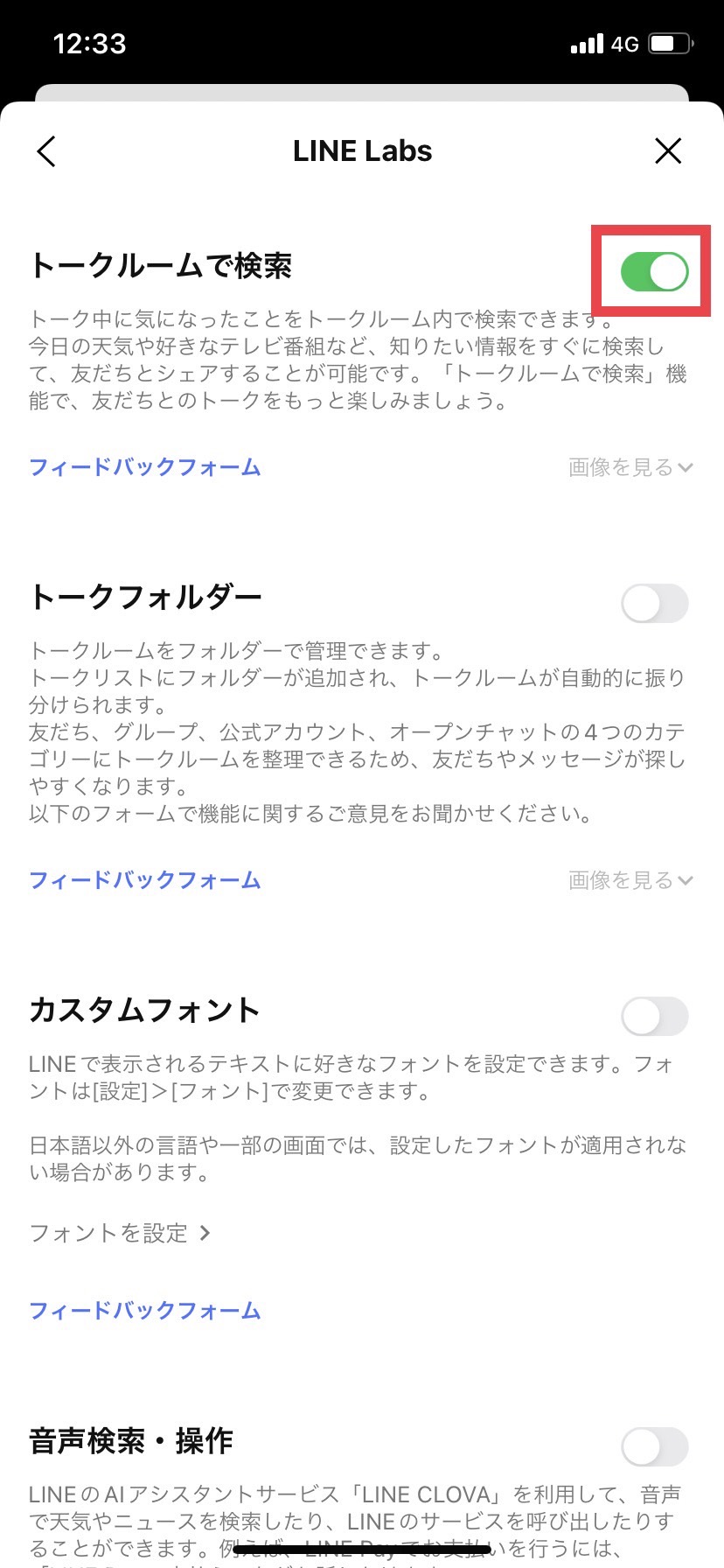
機能をONにします。
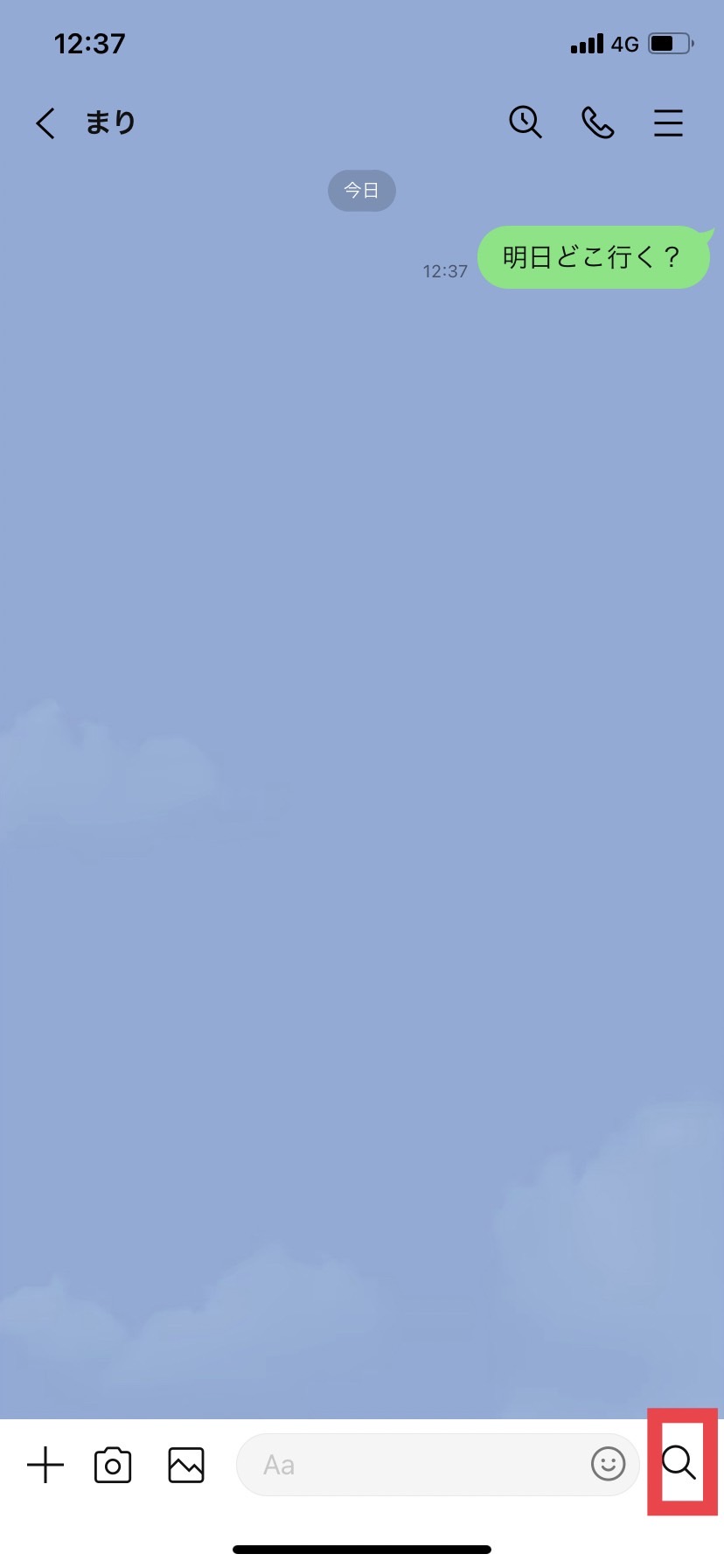
するとトーク画面右下に虫メガネのマークが出てきます。
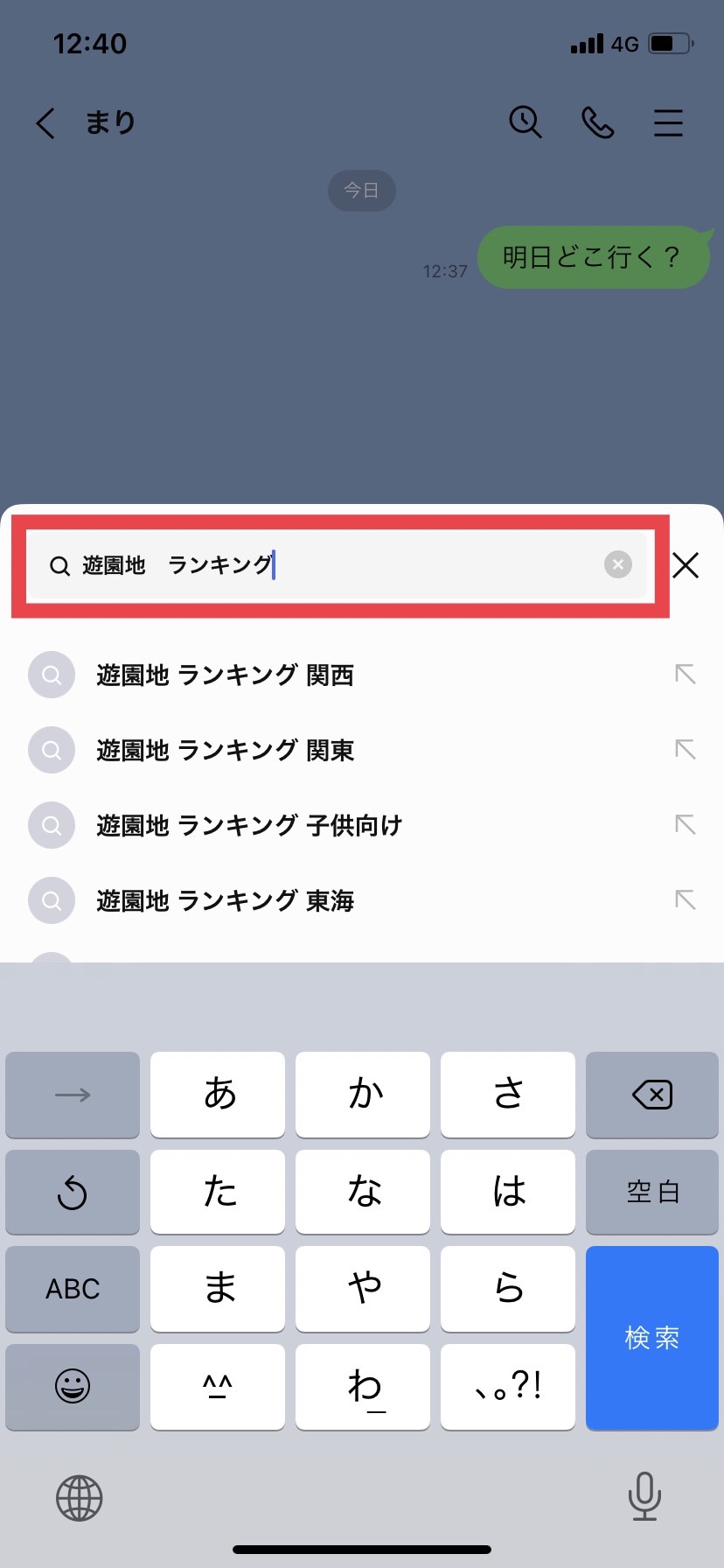
虫メガネのマークをタップすると検索バーが出てきました。
調べたいことを入力します。
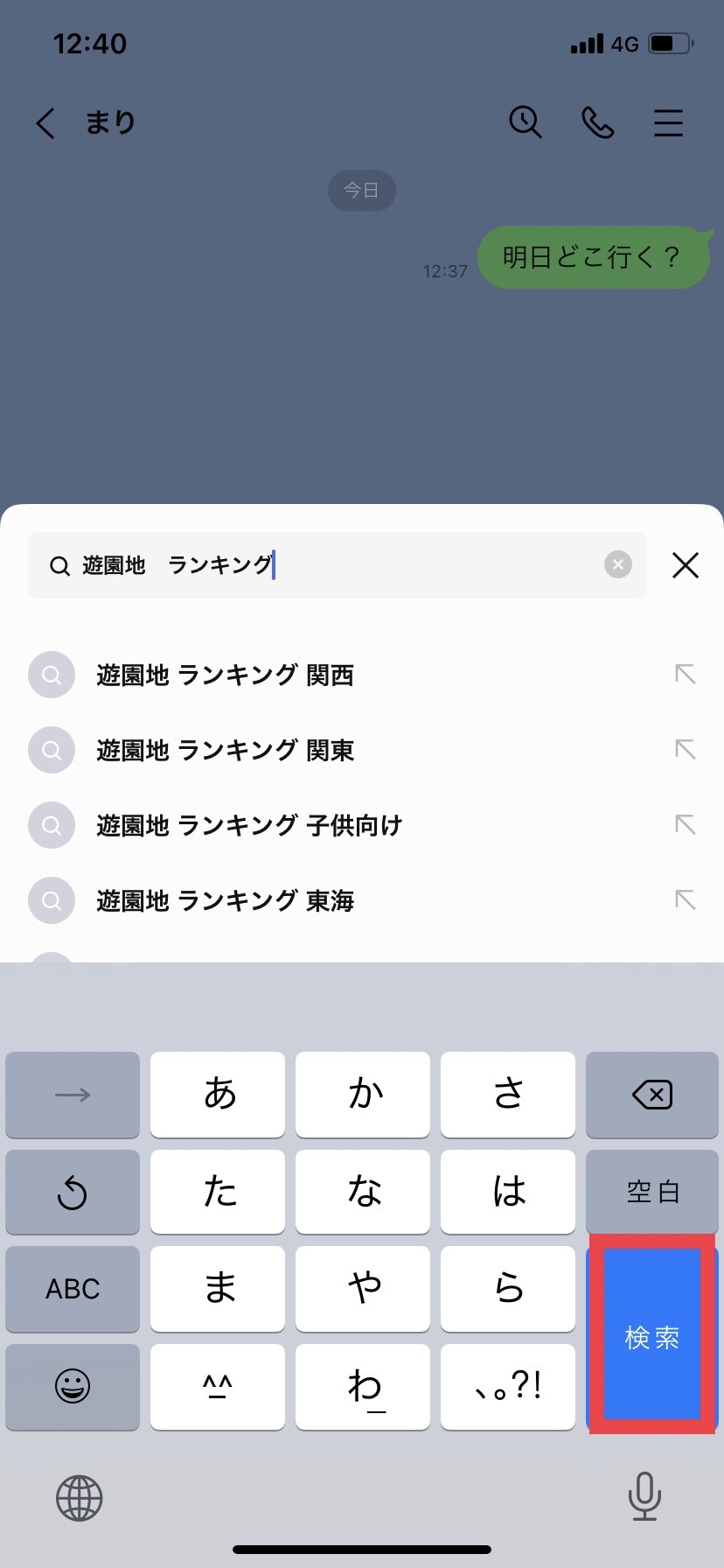
入力ができたら「検索」をタップします。
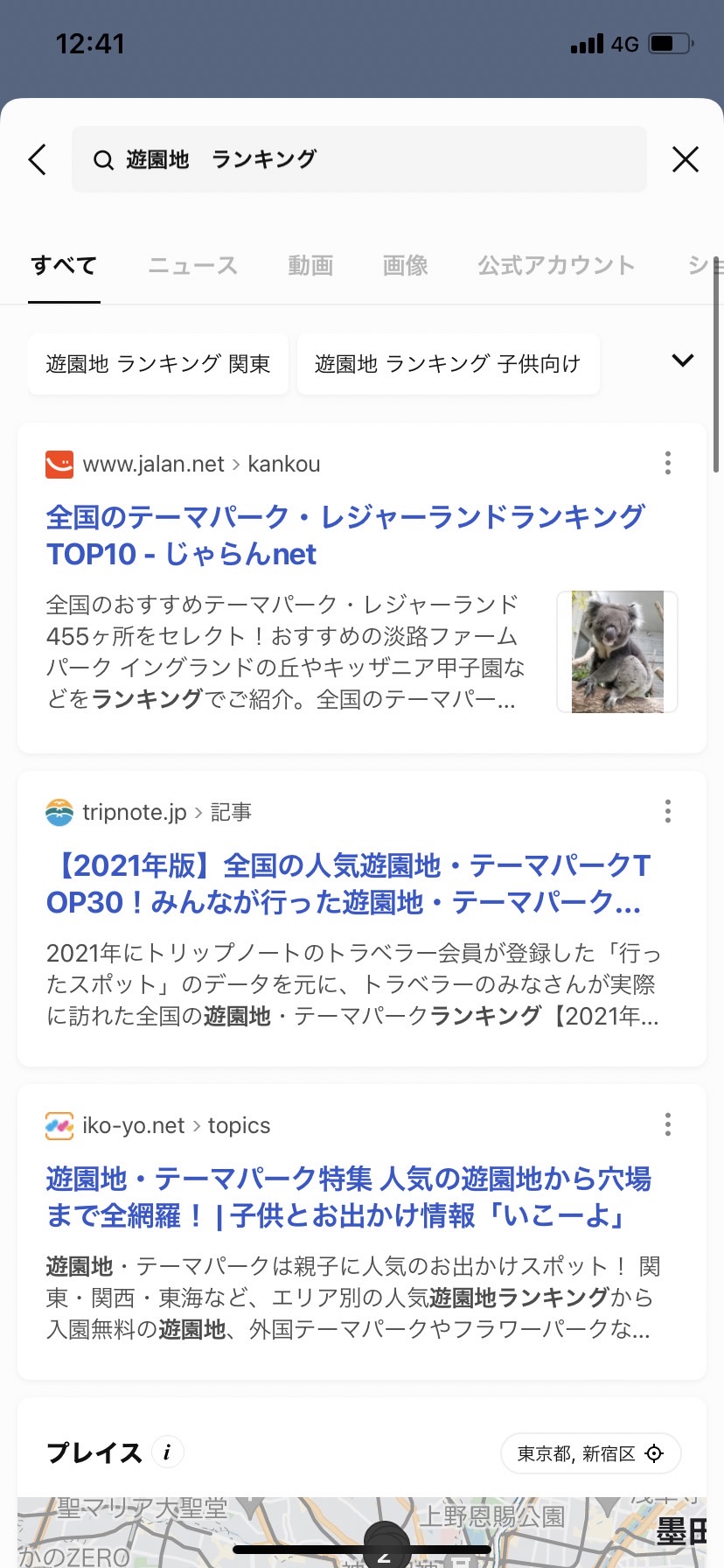
検索結果の一覧が出てきました。
気になるサイトはそのままトークに送信して共有できます。
気になるサイトを共有する方法
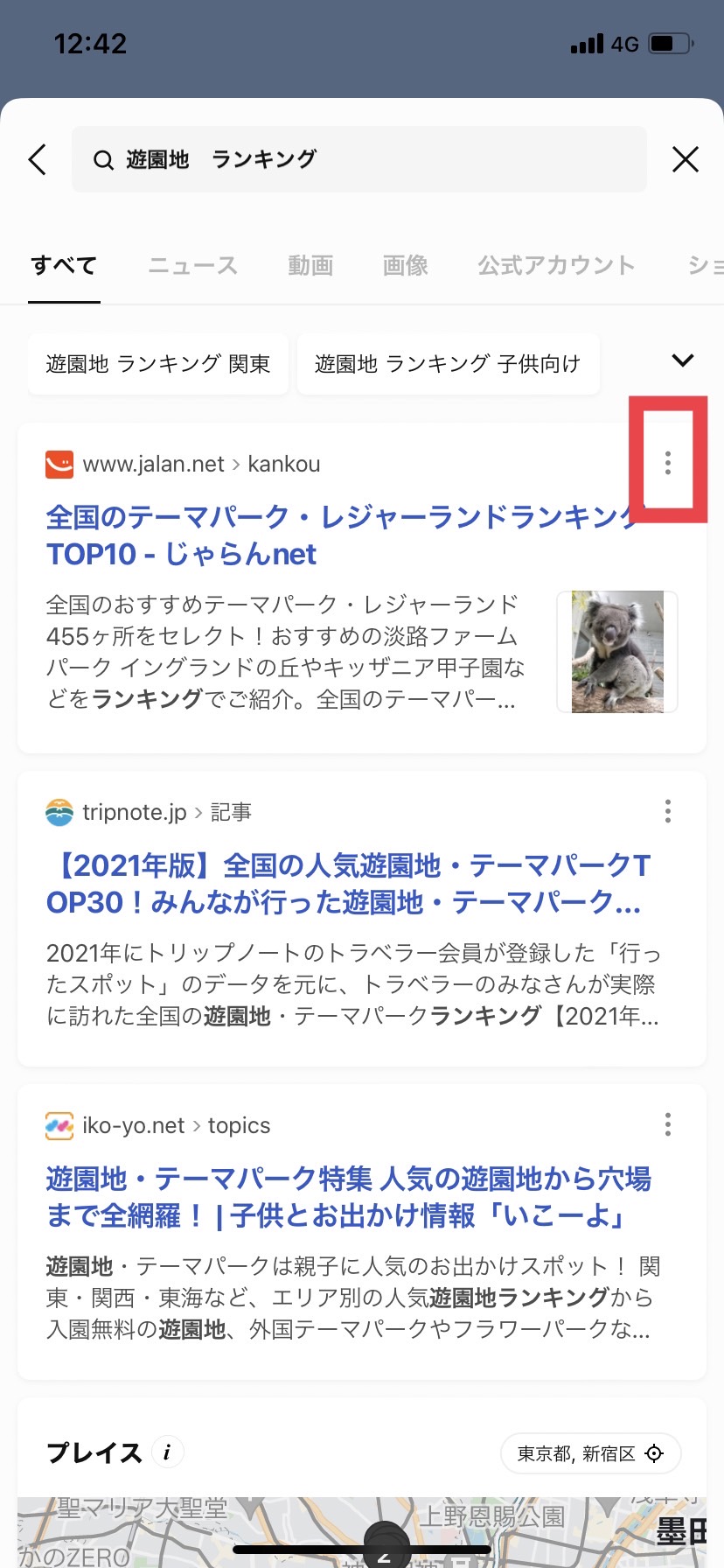
気になるページの右上にある縦に点が三つ並んでいる部分をタップします。
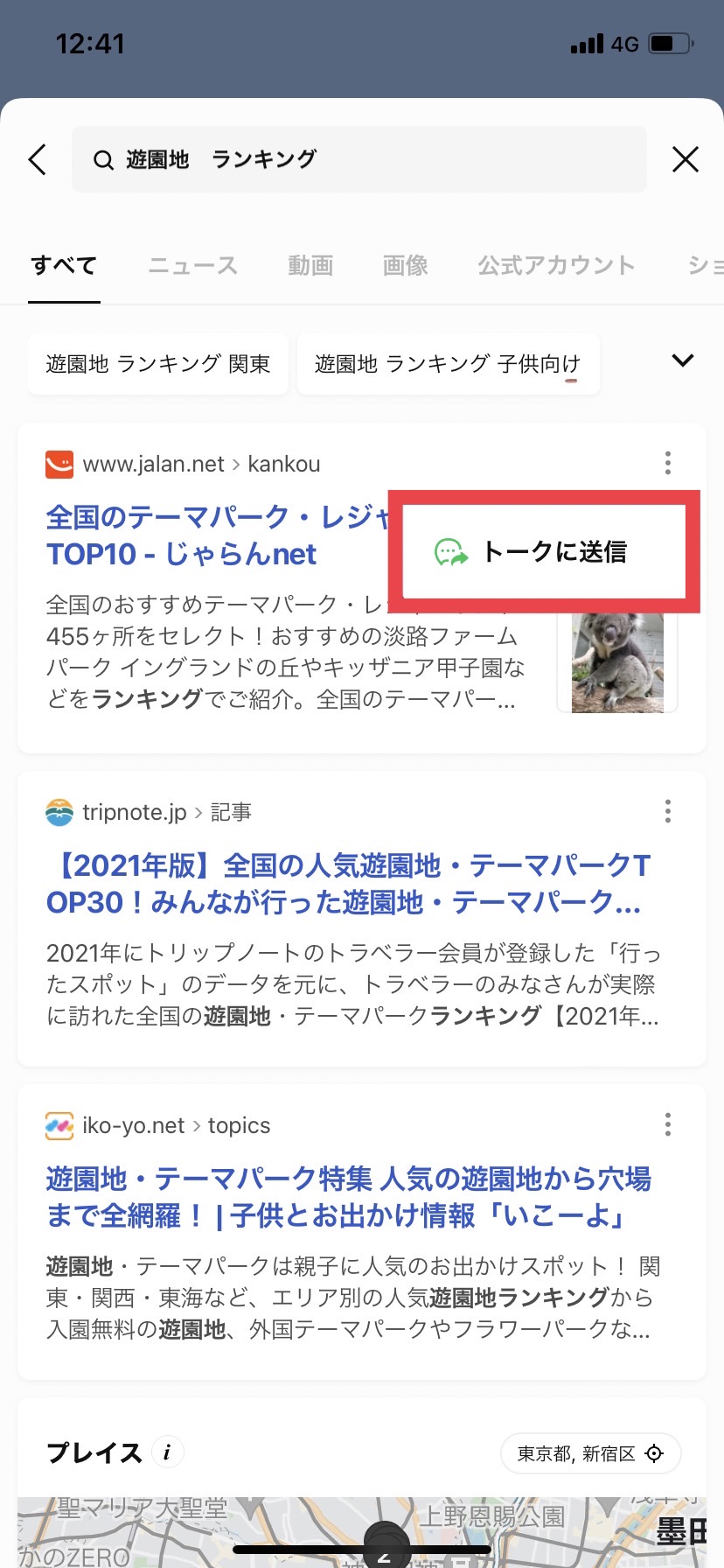
「トークに送信」という文字が出るのでタップします。
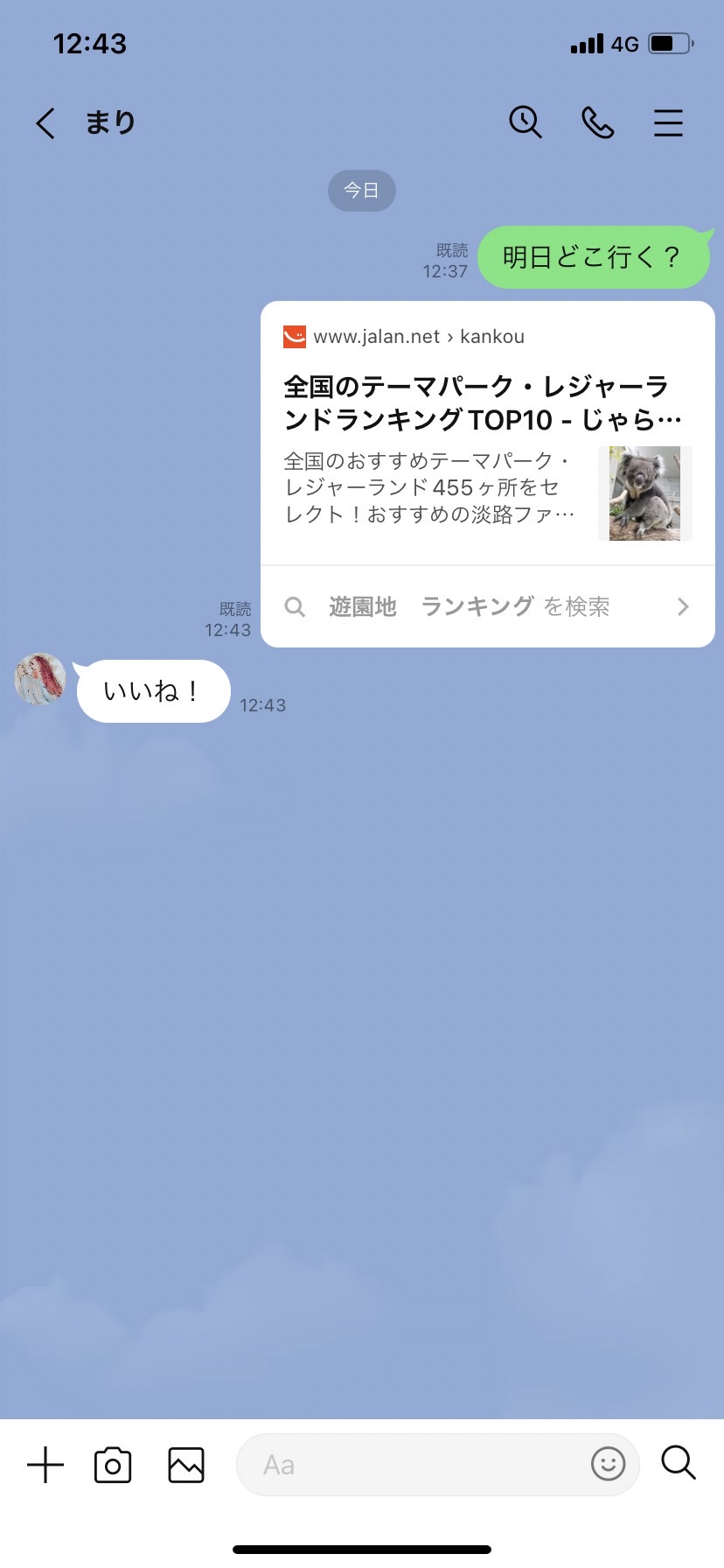
トークに送信することができました。
LINEで共有したいサイトを別のアプリを開いて行ったり来たりしなくていいので、とても便利です。
機能②:トークフォルダー
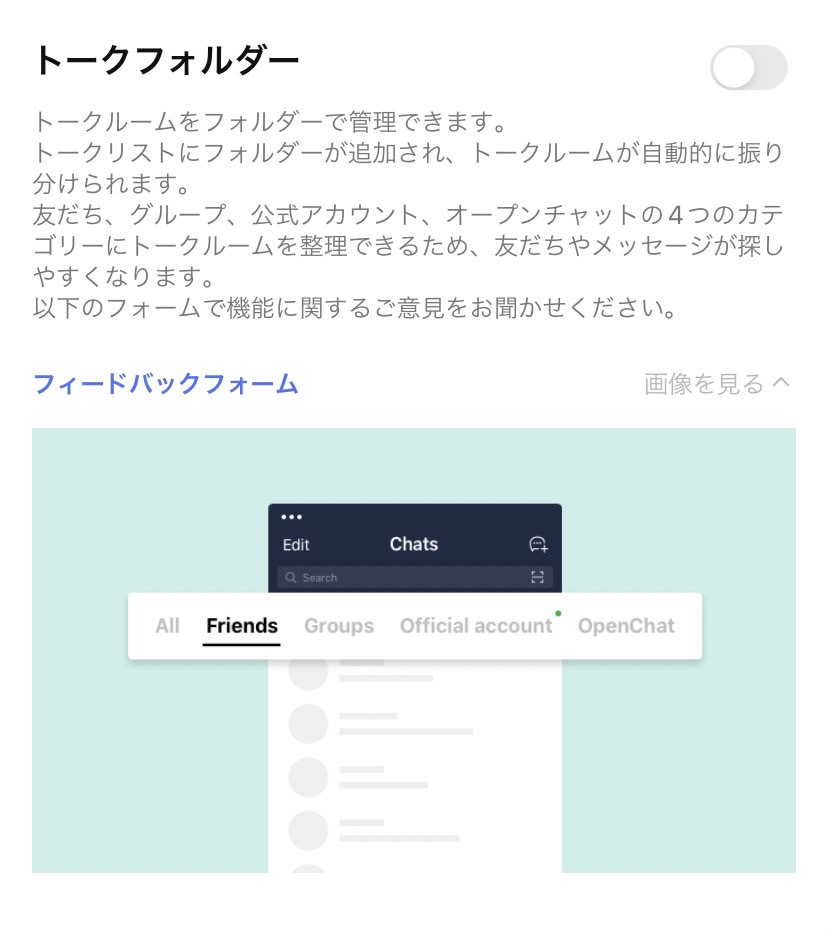
トークルームをフォルダーで管理できる機能です。
トークリストにフォルダーが追加され、トークルームが自動的に振り分けられます。
友だちやグループ単位などで必要なメッセージが探しやすくなります。
とにかくトーク機能が使いやすくなるので、設定必須です!
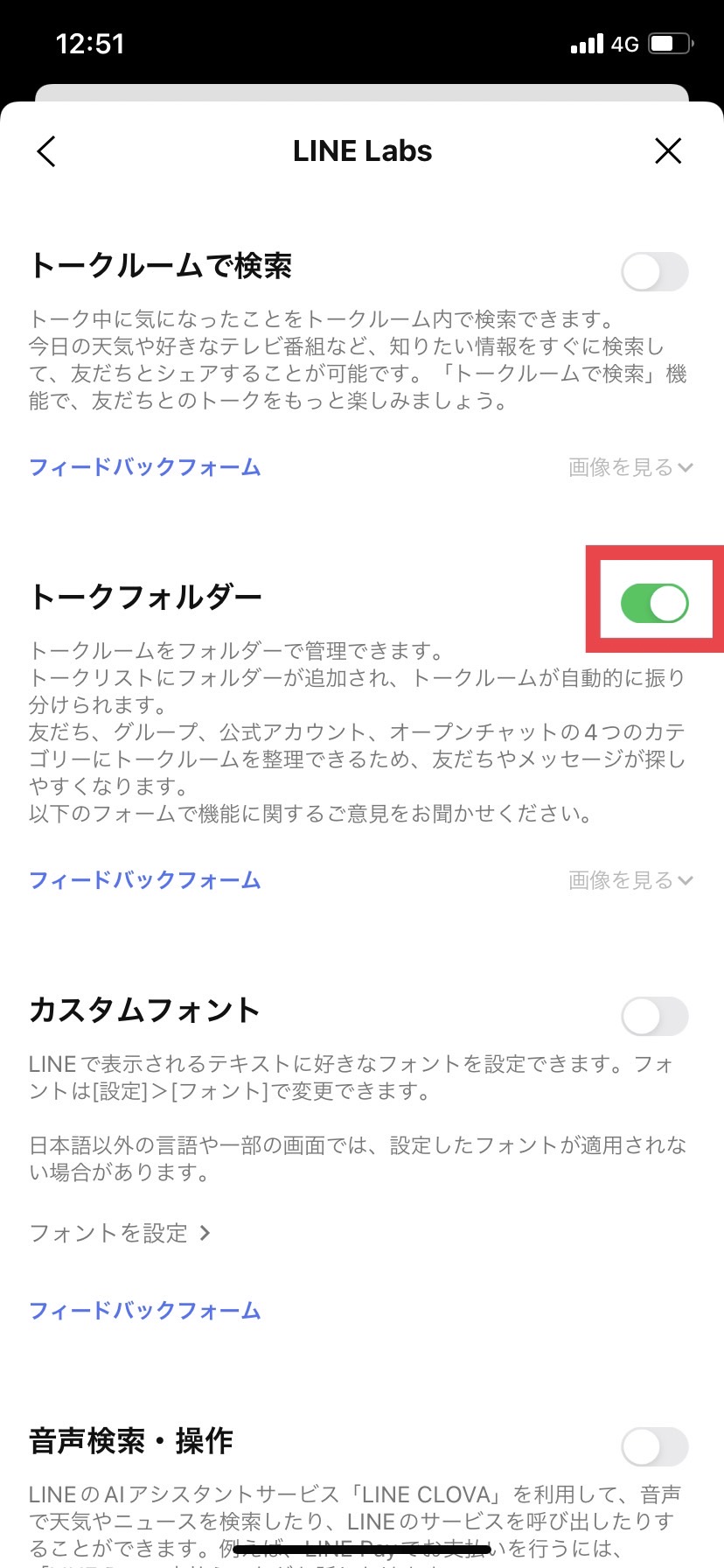
トークフォルダ機能をONにします。
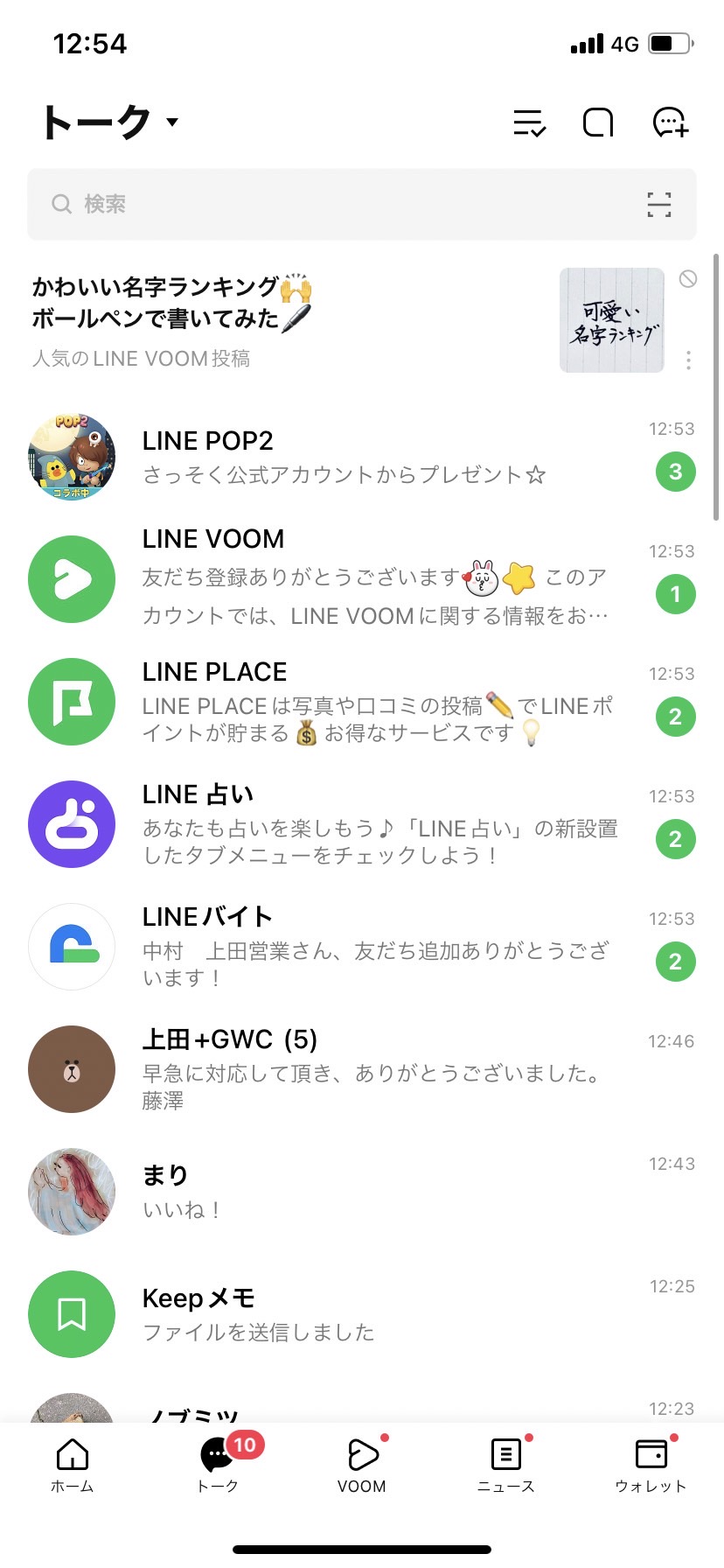
上記画像は、トークフォルダ機能を使っていなかった時のもの。
受信した順に並んでいたトークルームでしたが…
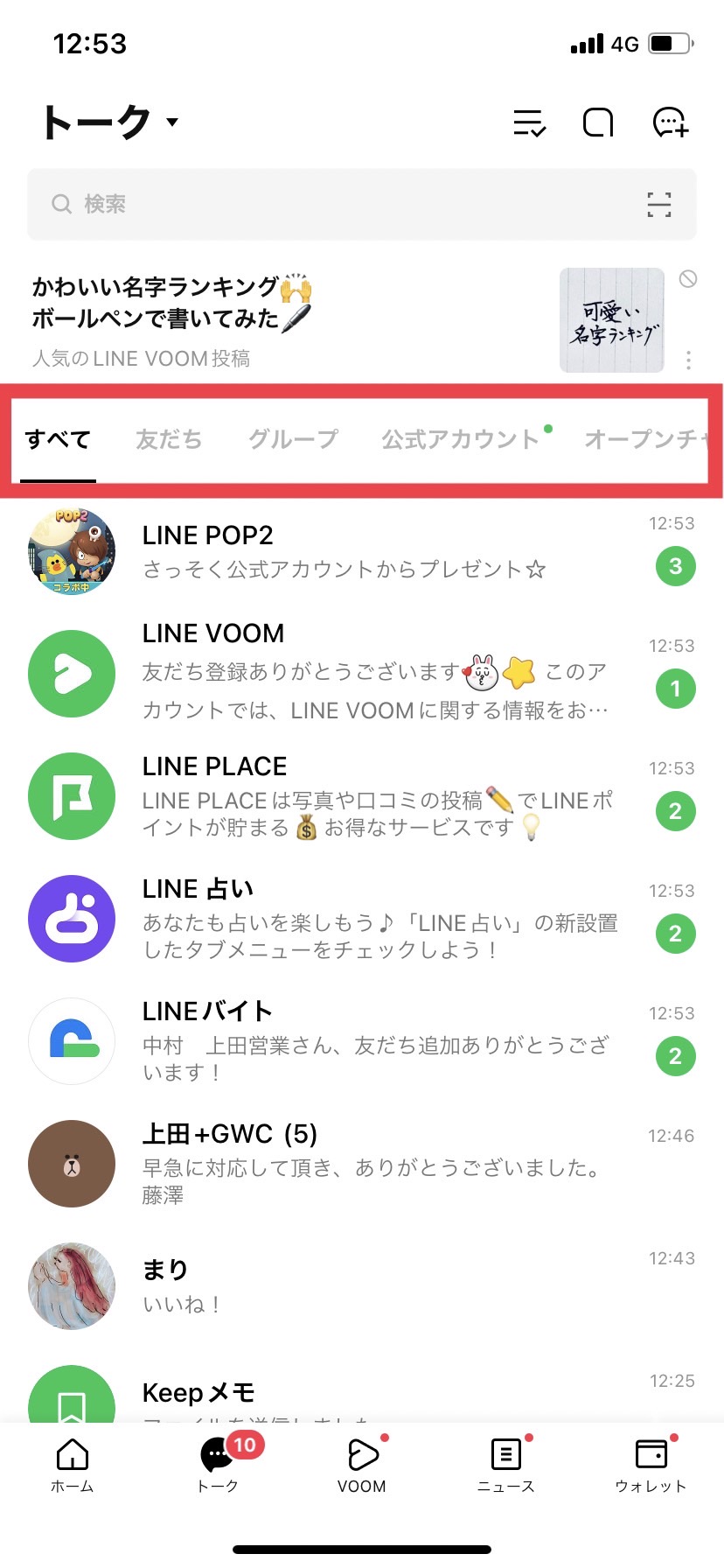
トークフォルダ機能を使うと、画面上にフォルダーができ、自動でグループ分けされました。
フォルダーは「友だち」「グループ」「公式アカウント」「オープンチャット」に分けられており一気に探しやすくなりました。
機能③:カスタムフォント
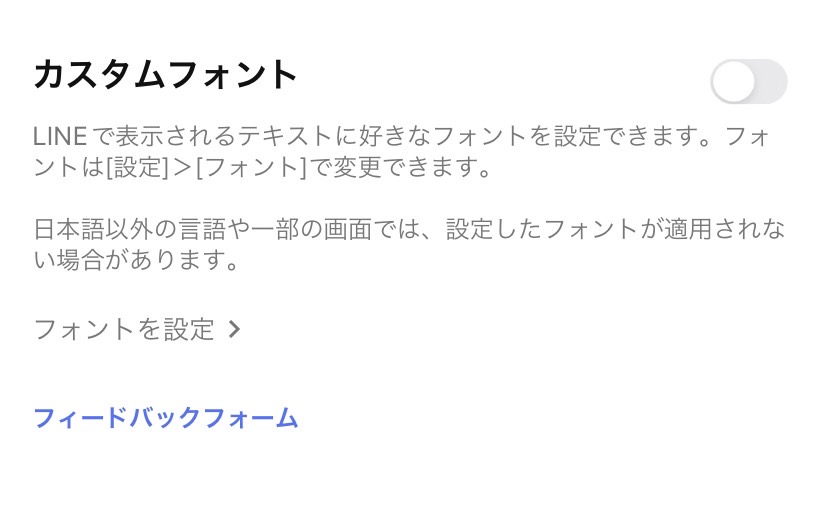
LINEで表示されるテキストを好きなフォントに設定できます。
なお、LINE Labsからでなくても、LINEの「設定」→「フォント」でも変更可能です。
フォントによっては日本語以外の言語や一部画面では適用されない場合あり。
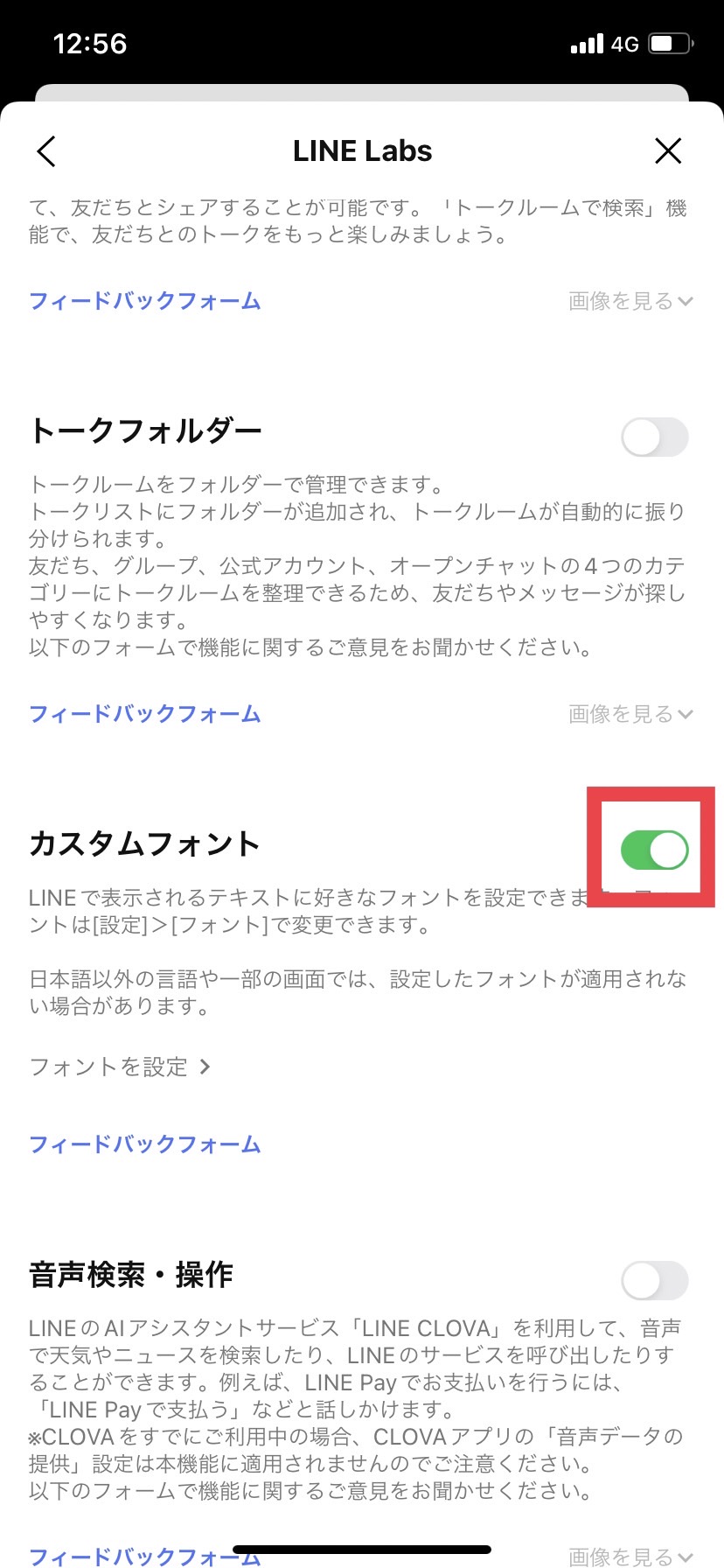
機能をONにします。
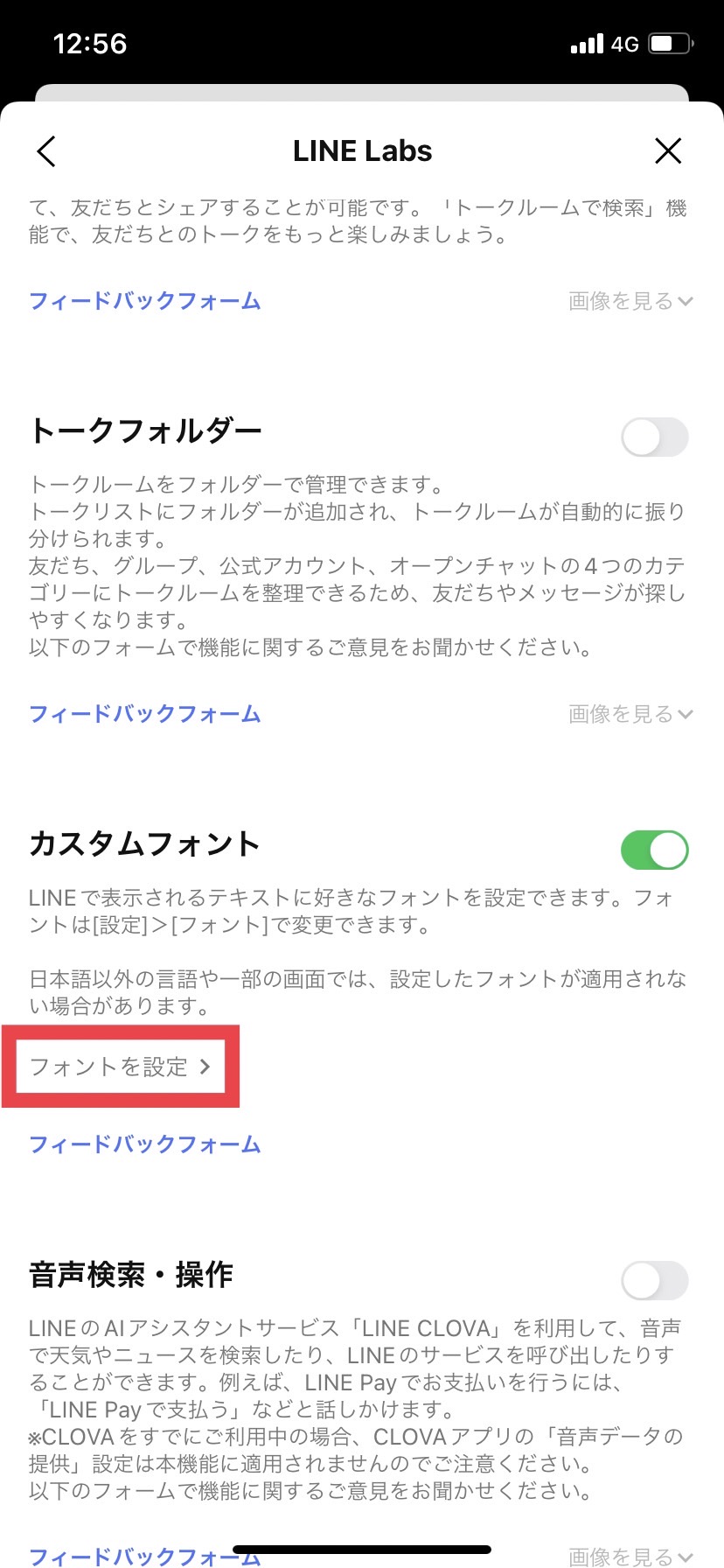
「フォントを設定」をタップします。
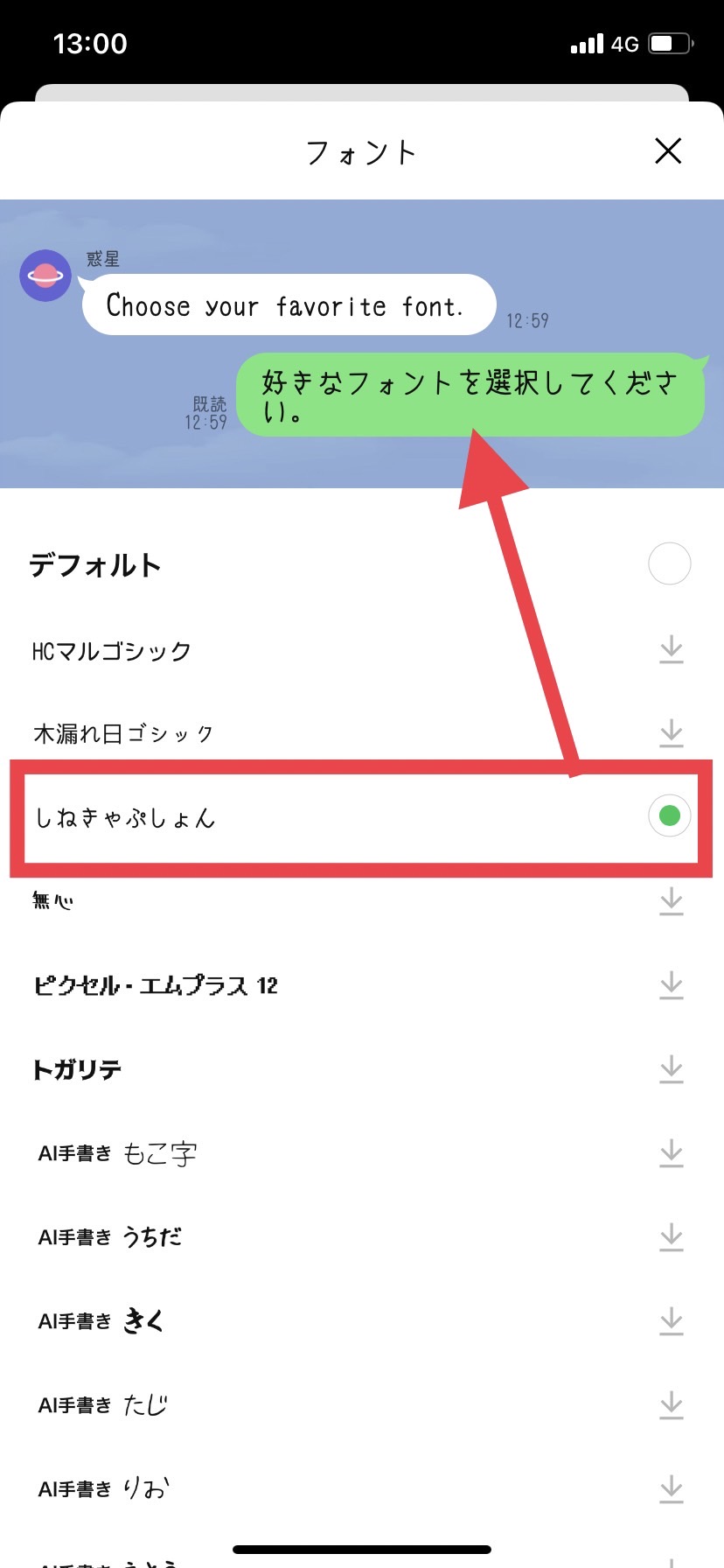
お好みのフォントを選びタップします。フォントが変化しました。
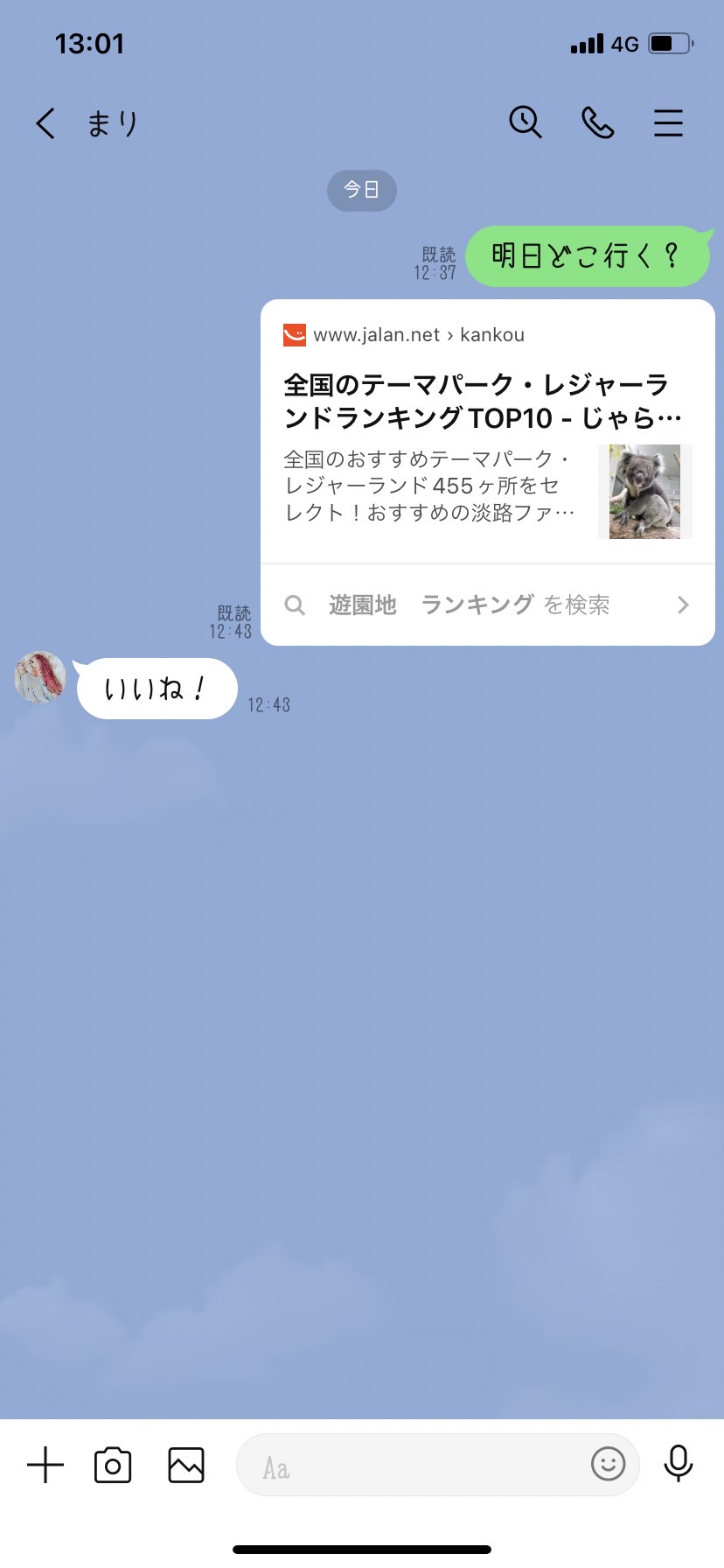
トーク上のフォントも変化しています。
LINEのフォントを変える方法については下記記事で詳しく解説しています。
関連:LINEの文字フォントを変える方法|サイズ変更やデコ文字も可能【iPhone/PC】
機能④:音声検索・操作
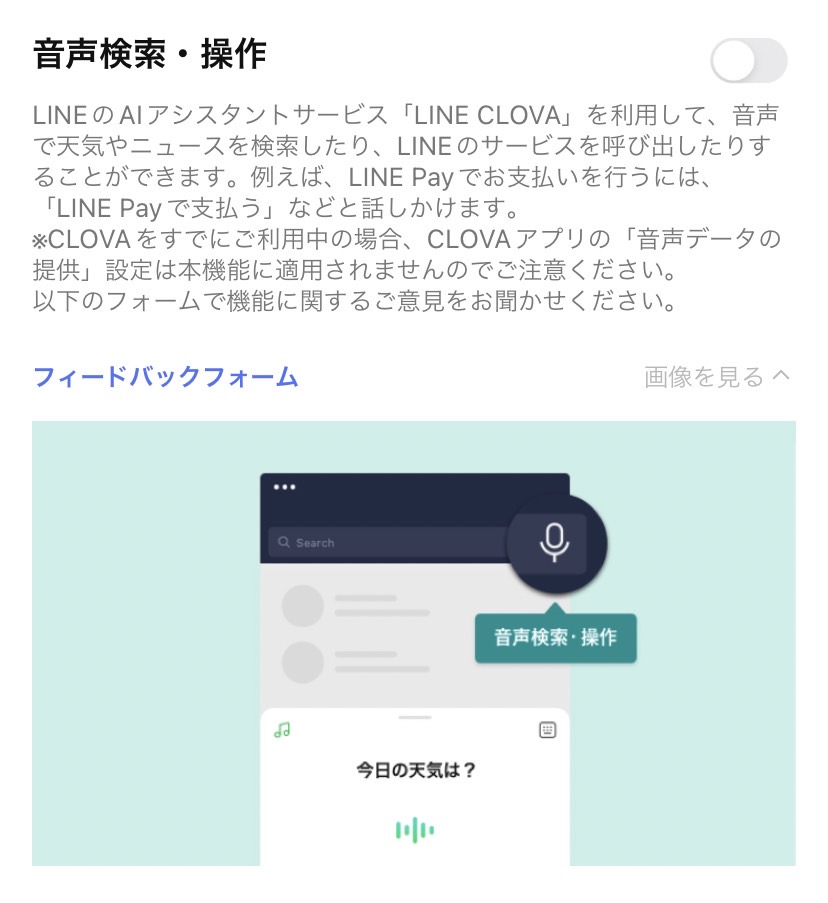
LINEのAIアシスタントサービス「LINE CLOVA」を利用して、音声で情報を検索したり、LINEのサービスを呼び出すことができます。
※CLOVAをすでに利用中の場合は、CLOVAアプリの「音声データの提供」設定はLINE上で適用されないので要注意。
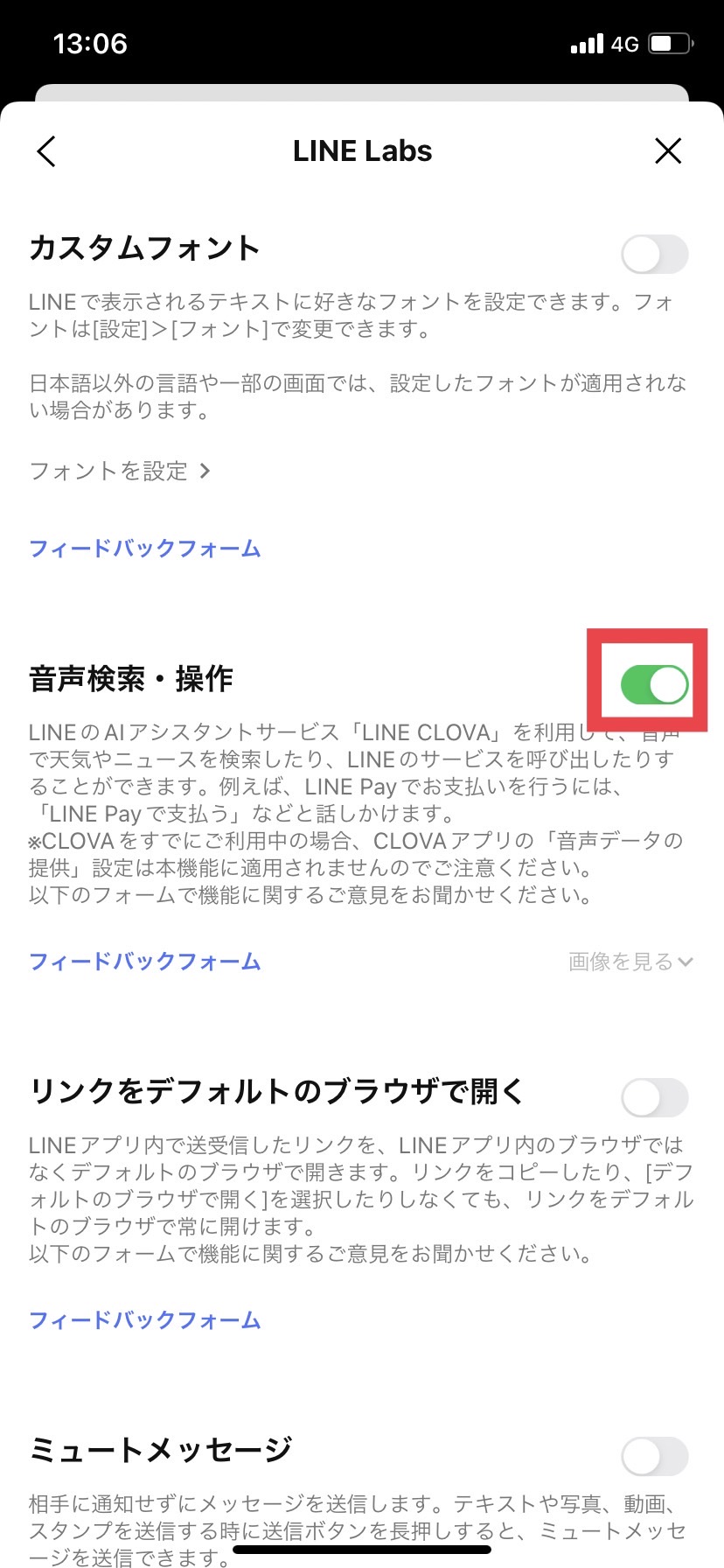
「音声検索・操作」機能をONにします。

ホーム画面の検索バーの右側に「マイク」のマークが出てきました。
この「マイク」のマークをタップ。
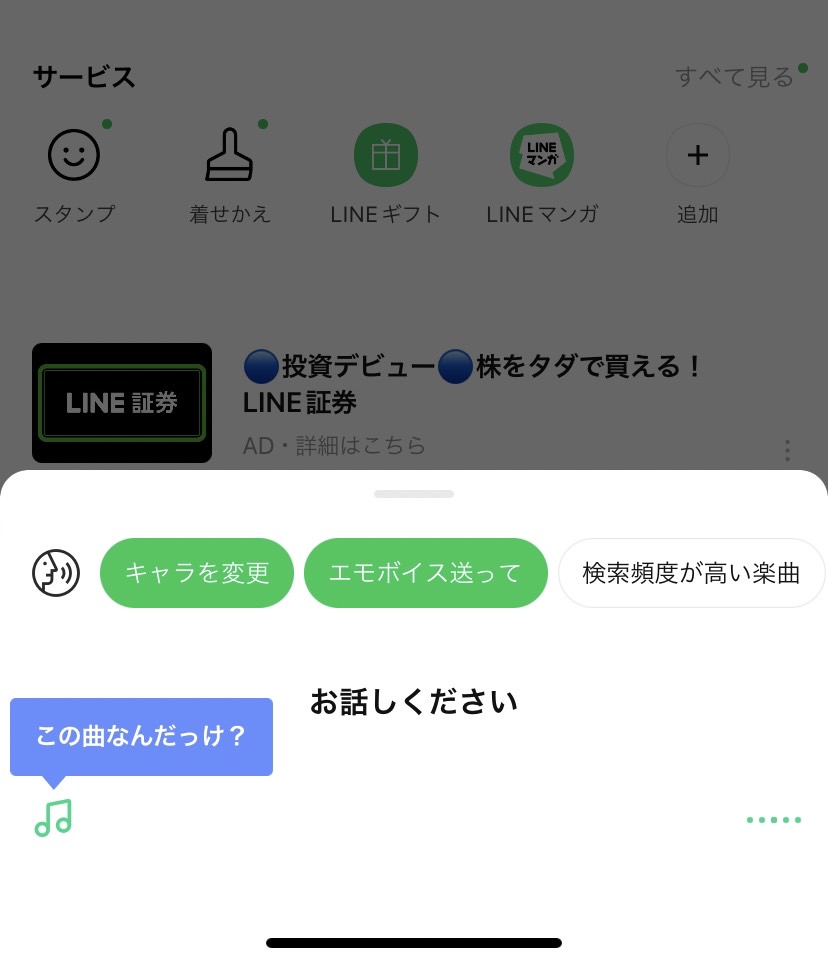
「お話しください」の表示が出たら話しかけてみます。
「天気を教えて」と話しかけてみました。
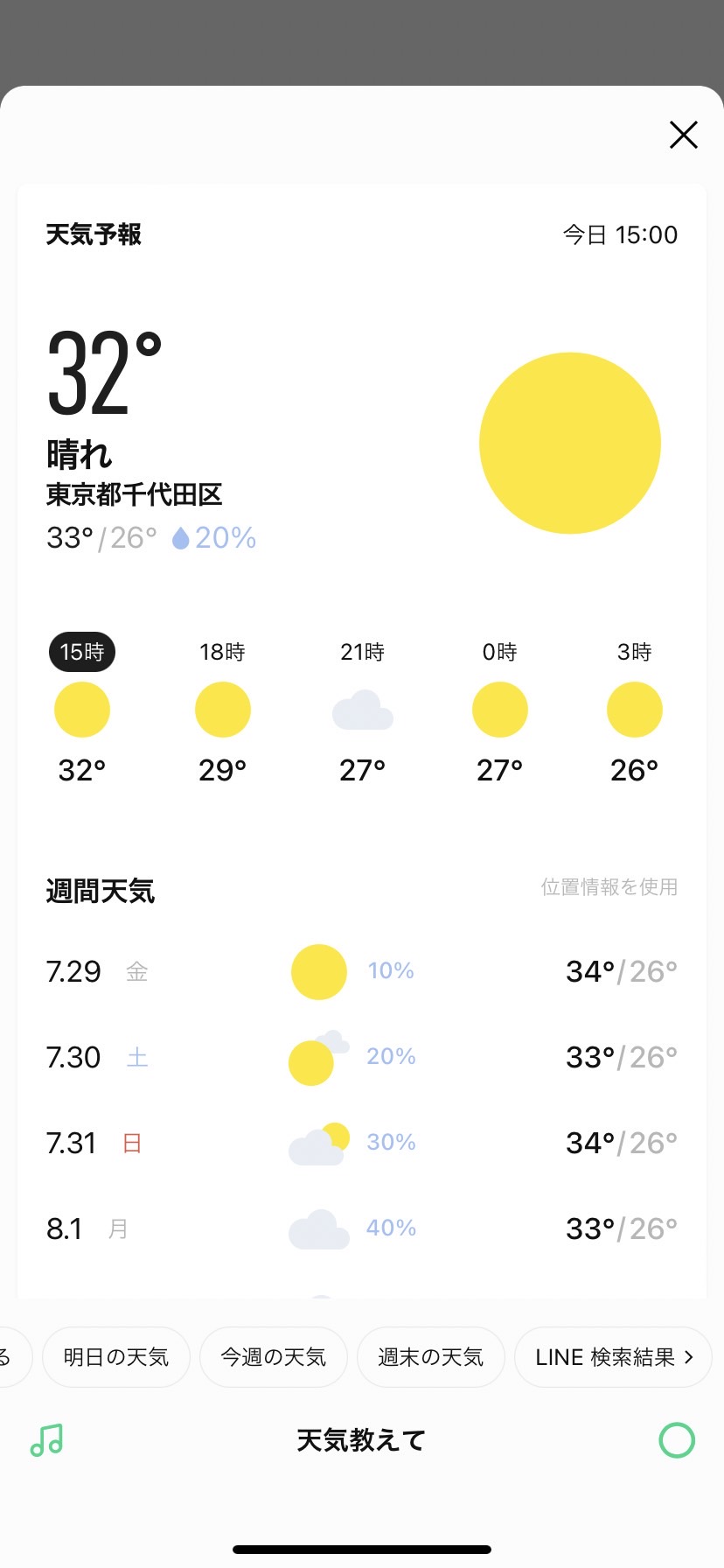
天気が表示されました。
他にも様々なことを音声で操作できるので、話しかけてみてください。
機能⑤:LINEアプリ内で送受信したリンクをデフォルトのブラウザで開く
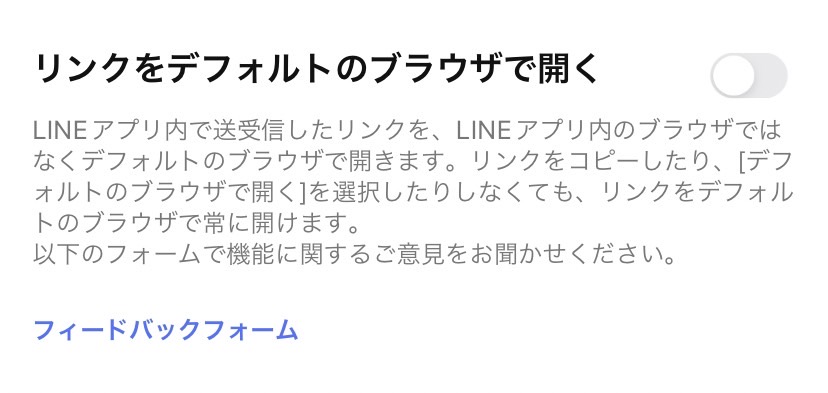
LINEアプリ内で送受信したリンクを、LINE内のブラウザでなく自動でスマホに搭載されているデフォルトのブラウザで開くことができる機能です。
以前はリンクをコピーして別の検索サイトに張り付けたり、「デフォルトのブラウザで開く」を選択しなくてはなりませんでした。
しかし、こちらの機能をONにしておけば常にデフォルトのブラウザで開いてくれます。
機能⑥:ミュートメッセージ
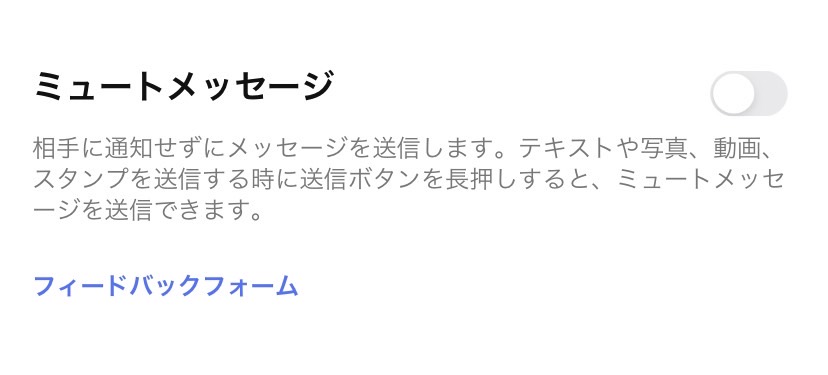
相手に通知せずにメッセージを送信することができる機能です。
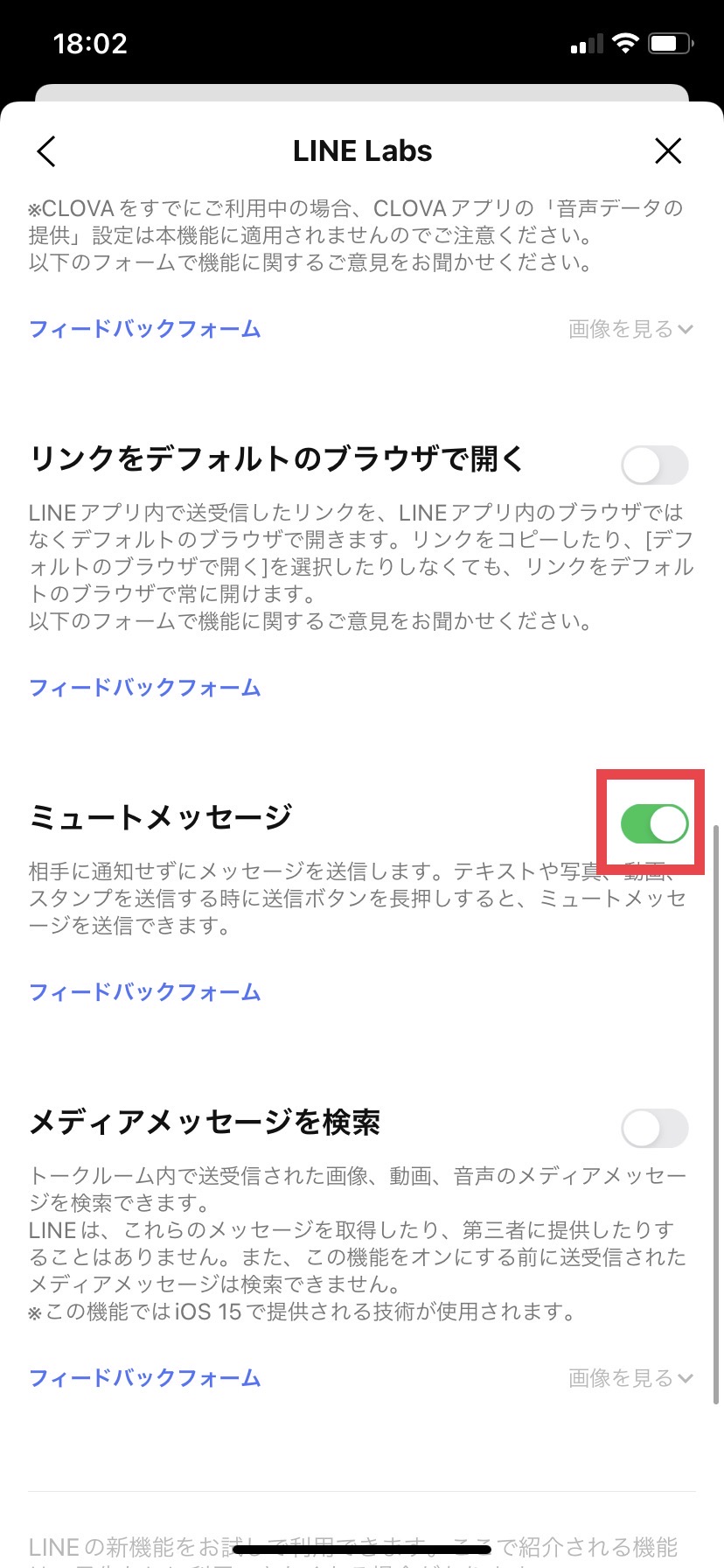
機能をONにします。
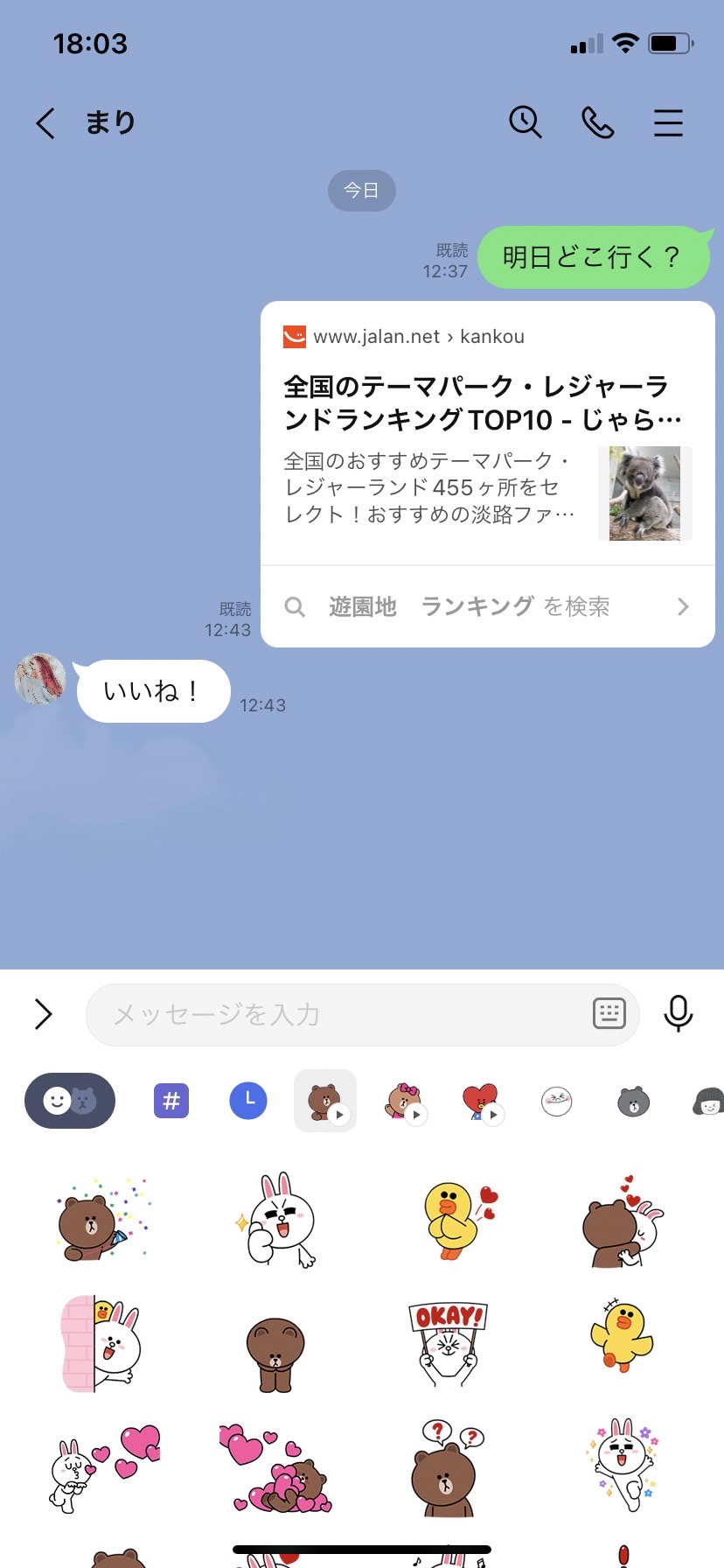
送りたいメッセージやスタンプ画像などを選択します。
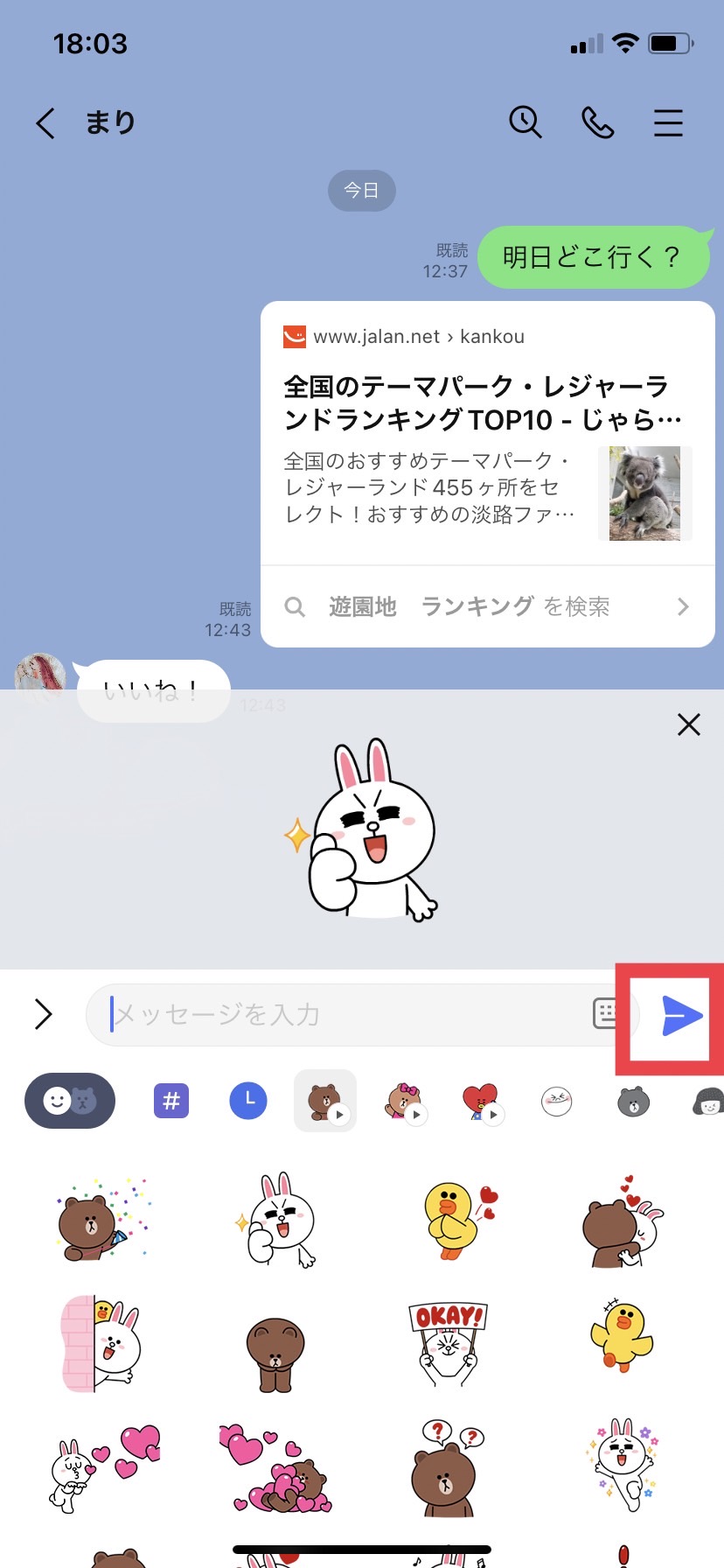
送信する際に、右側の「送信」ボタンを長押しします。
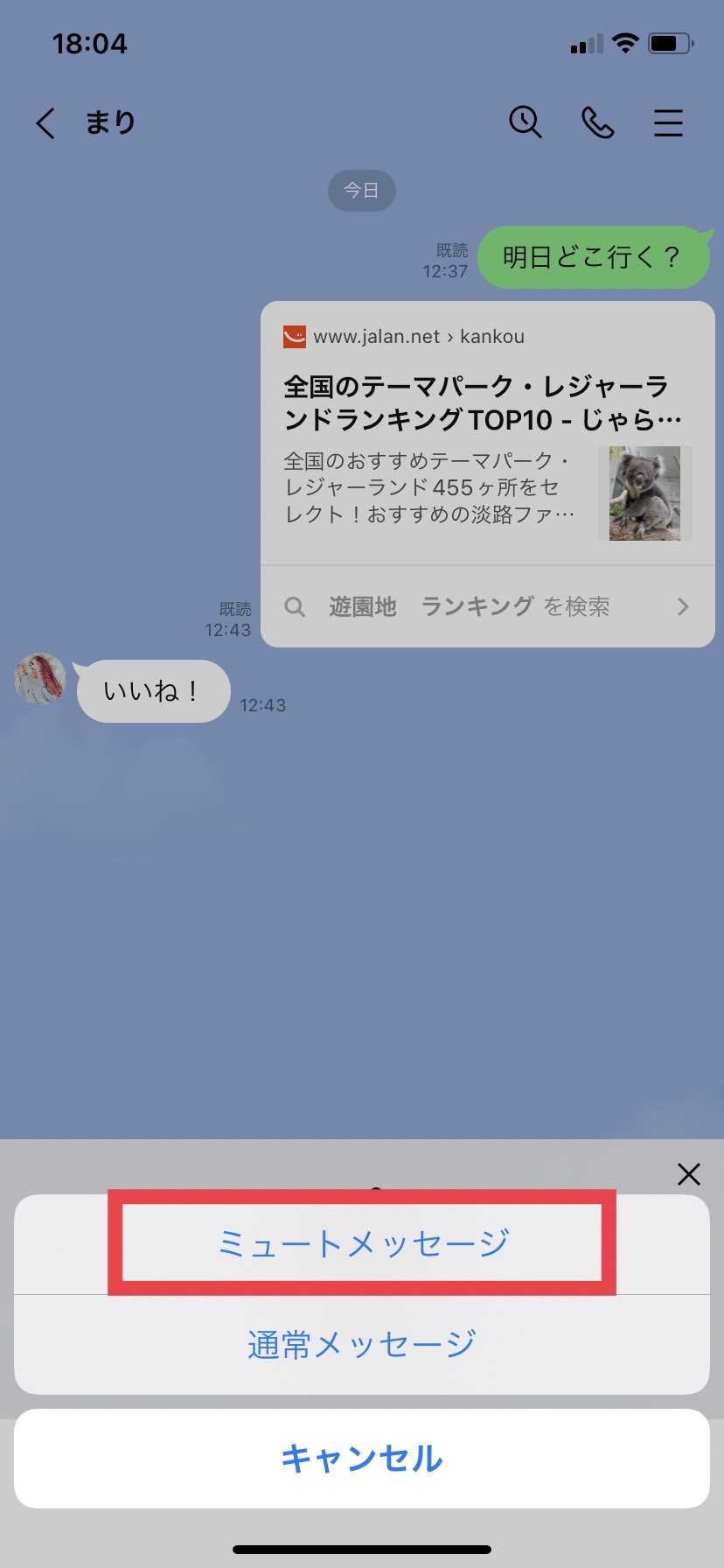
「ミュートメッセージ」と「通常メッセージ」の項目が出てくるので「ミュートメッセージ」をタップします。
すると、相手に通知せず送信することができます。
機能⑦:メディアメッセージを検索(iOS限定)
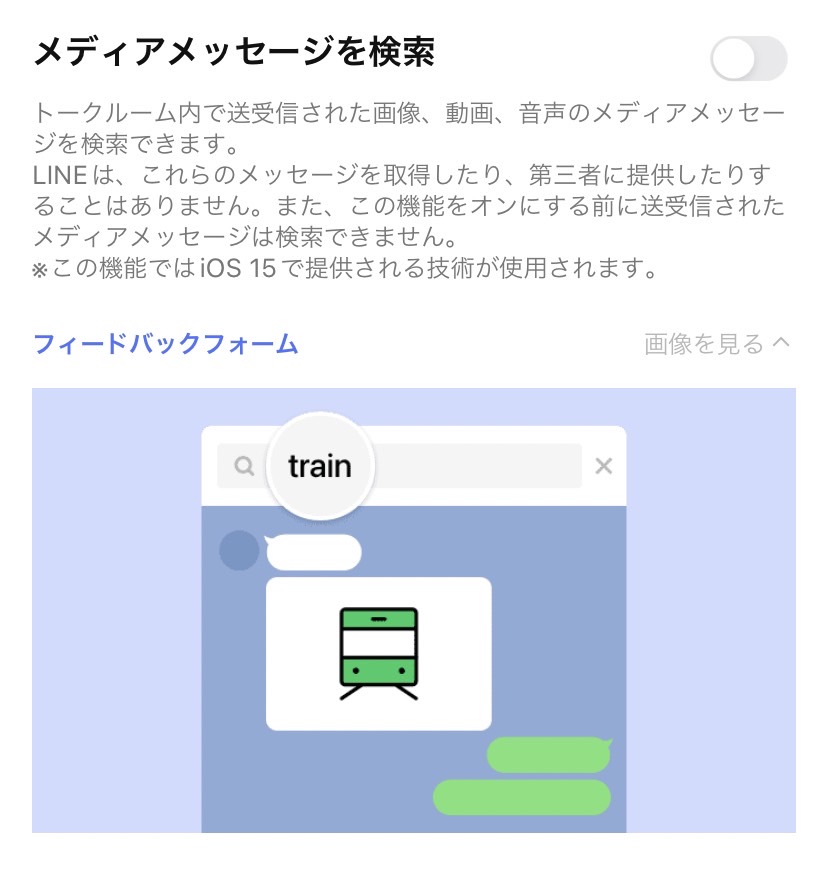
LINEメッセージ内で送受信した画像や動画、音声のメディアメッセージなどを検索できる機能です。
機能をオンにしておくと、過去のトークを検索する際に、膨大なスクロールをしなくても見つけられるので便利です。
まとめ
今回は『LINE Labs』というリリース前のLINEの新機能を一足先に体験できる機能についてご紹介しました。
普段、トークの中でこんなことがあったらいいのに!というような便利な機能がたくさんありましたね。
設定するまではなかなか勇気がいるかと思いますが、設定してしまえば前までの苦労が嘘かのようにLINEの使いやすさが格段にアップするかと思います。
もし難しい機能があればこちらのブログを何度も読み返してみてくださいね。
便利な機能はどんどん使って、さらに自分が使いやすいようにカスタマイズしていきましょう!
最後までご覧いただきありがとうございました!