LINEは無料でメッセージのやり取りやグループチャット・通話・テレビ電話ができるのでとても便利ですよね。
今ではスマホユーザーで使ってない人を見つけるのが難しいほど、多くの人が利用しているアプリです。
しかし無料で手軽に利用できる反面、気をつけなくてはいけなのがアカウントの乗っ取りです。
自分でも気が付かないうちに被害に遭い、知り合いに不審なメッセージを送っていた…なんて話しも珍しくありません。
また、LINEアプリをアップデートするたびに大事な設定が変更になっている事があるのはご存じでしょうか?
勝手に設定が変わってしまっていると、LINEアカウントが危険な状態に晒されたまま放置されていることになります。
そこで今回は「LINEアカウントの乗っ取り防止のための設定や対策方法」について解説します。
LINEの設定を見直すべき理由
設定の見直しと聞くだけで、難しそうだし、なるべく避けたいテーマですよね。
「自分には関係ない」ということにしておきたい気持ちはよく分かります。
しかし、私もつい先日「今いそがしい?プリペイドカードを買ってきてくれない?」といった詐欺のメッセージが届き、ようやく自分事として考えられるようになりました。
設定を見直さないと起こり得るトラブル
設定を見直さないと、最悪の場合、LINEアカウントが乗っ取られてしまいます。
もし乗っ取られてしまうと・・・
- 個人情報が盗まれる
- トーク履歴を読まれてしまう
- スパム的なメッセージを送られてしまう
など、誰かに悪用されてしまうことがあるため、設定を見直しておきましょう。
自分だけでなく、LINEで繋がっている友だち個人情報が、常にハッカーに知られてしまう危険性に脅かされています。
私自身が体験したように、お金をだまし取ろうとしたり、その人のアカウントを乗っ取ろうとするなど、知り合いまでも危険な目にあわせてしまうかもしれません。
自分がLINE payを利用していた場合、勝手にお金を使われてしまう可能性もあります。
考えれば考えるほど不安になりますが、事前に設定しておけば防げることも多いです。
一度見直すだけでLINEアカウントを安全に守ることができるので「LINEダウンロード時に設定はバッチリだよ!」という方も、この記事を見ながらぜひ一緒に設定内容を確認してみましょう。
設定自体は5分ほどでできます。
全部で12個あるので、1つずつご紹介します。
LINEアカウントを乗っ取られないために今すぐ見直すべき設定12選
①:パスワードを使いまわさない・他人から推測されにくいものに設定変更する
可能であれば定期的にパスワードを変更するのも有効な手段となります。
なお、パスワードが他のSNSと同じ場合、SNSアカウントも全て乗っ取られるリスクがあるため要注意。
「パスワードを覚えるのは面倒なので一つに決めておきたい!」という気持ちは分かりますが、万が一乗っ取られてしまった場合、全てのSNSアカウントが危険に晒されてしまうので、必ず個別のパスワードを設定しておきましょう。
LINEのパスワード変更方法
LINEホーム画面右上の「歯車」アイコンをタップします。
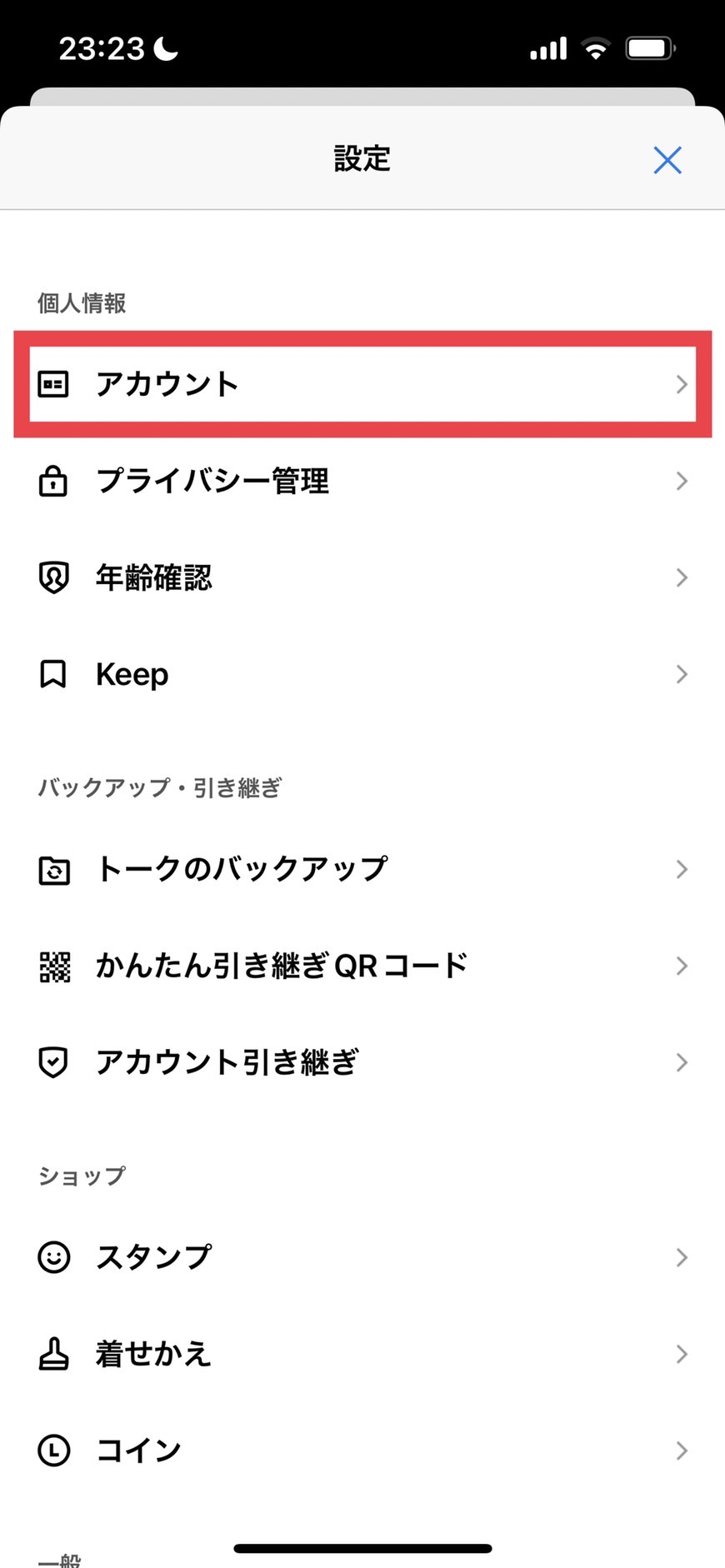
「アカウント」をタップします。
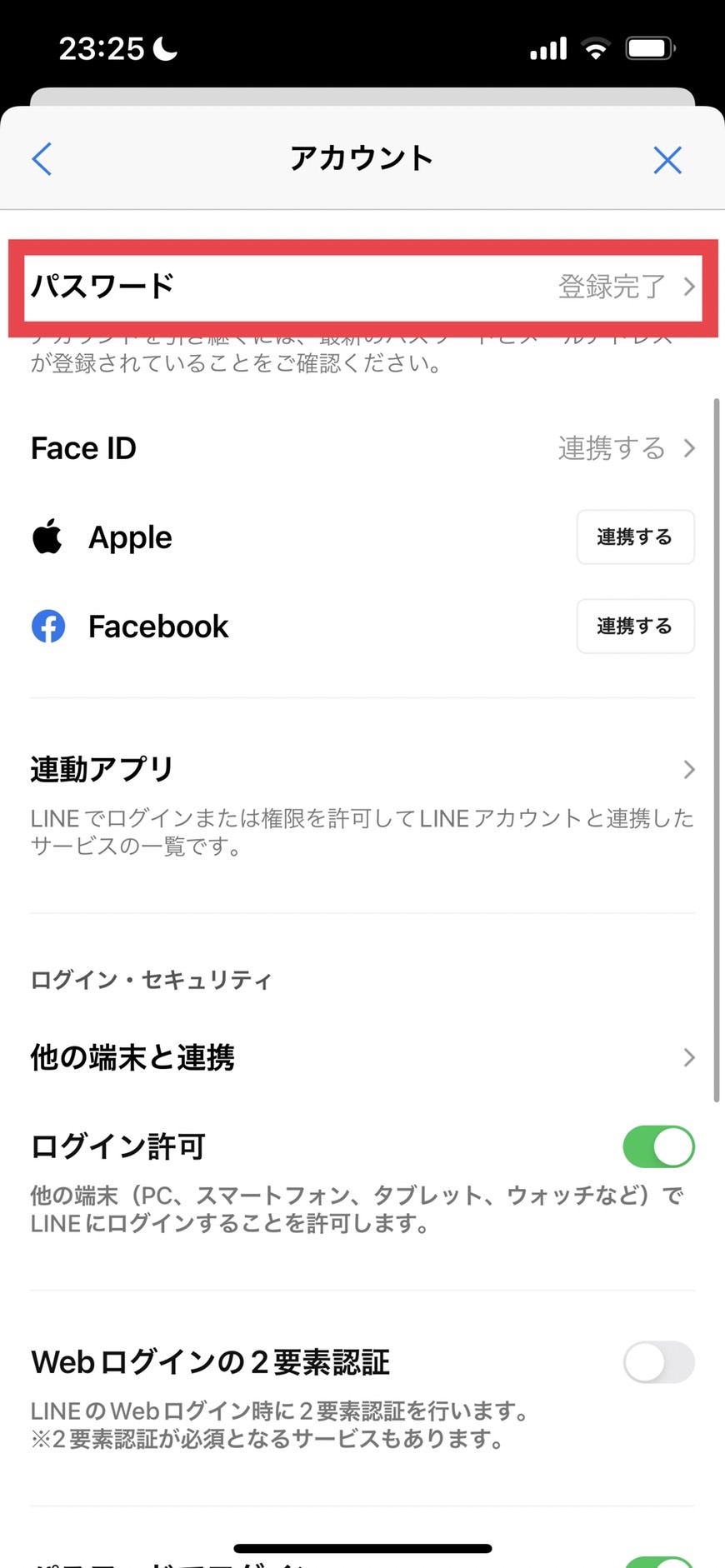
「パスワード」をタップします。
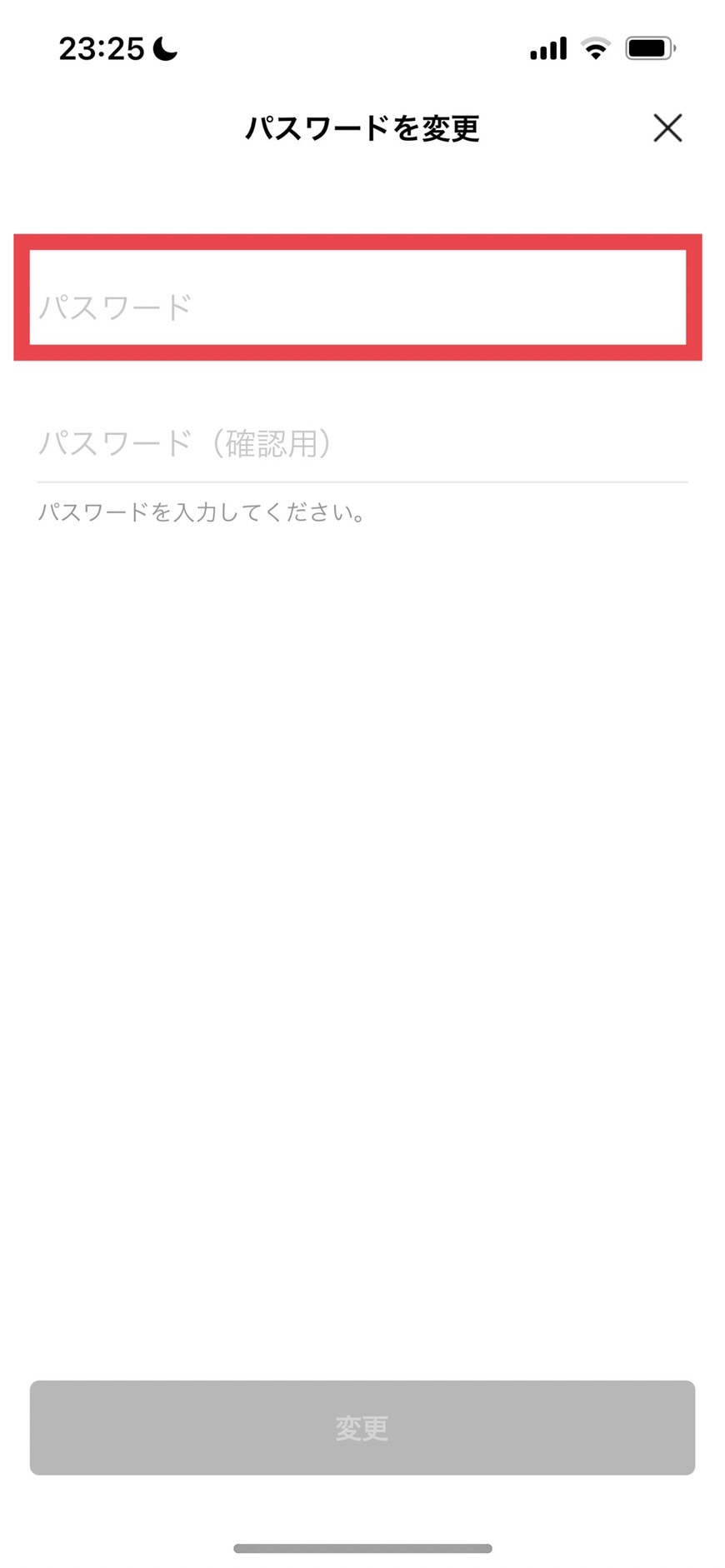
枠内に自分が決めたパスワードを入力します。6~20文字で設定することができます。
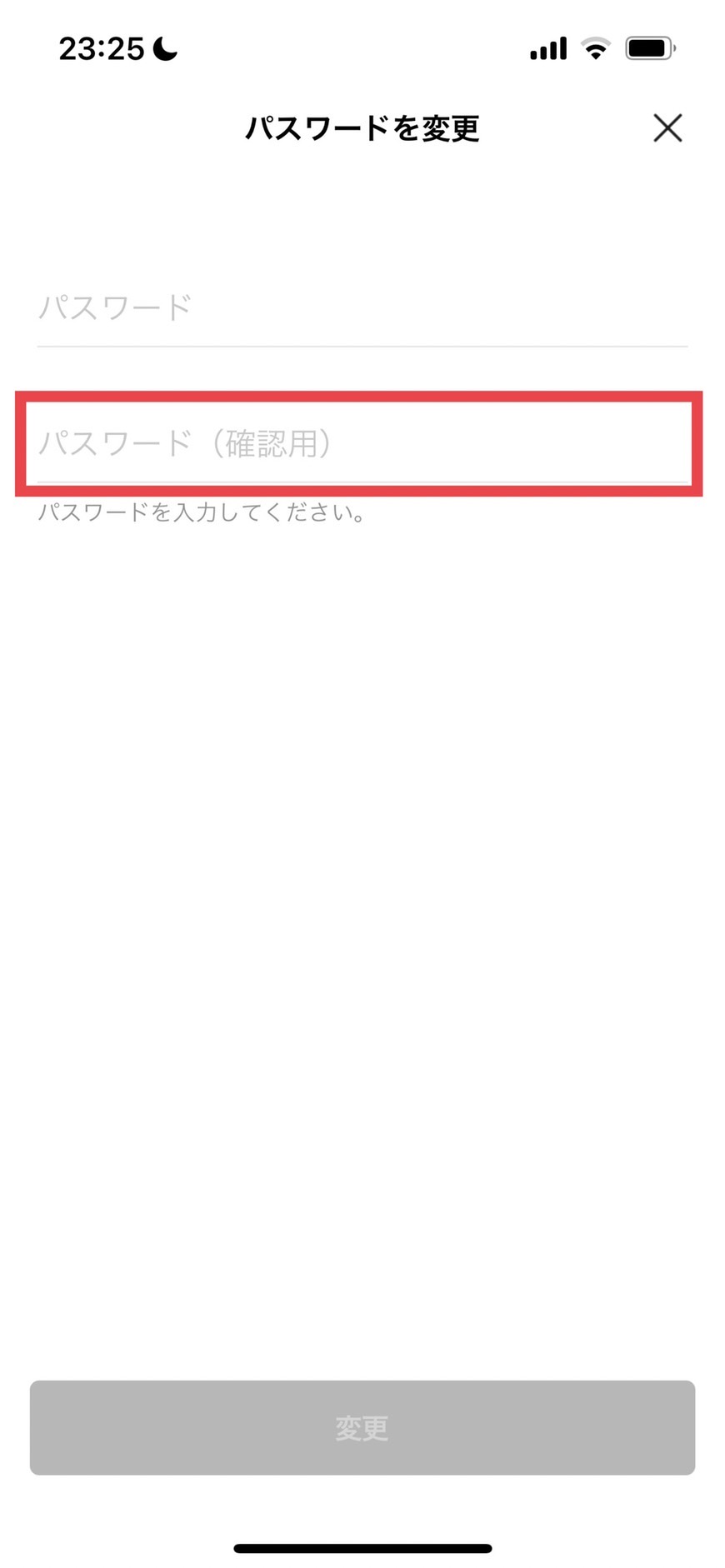
パスワード(確認用)に上で入力したパスワードと同じ英数字を入力します。
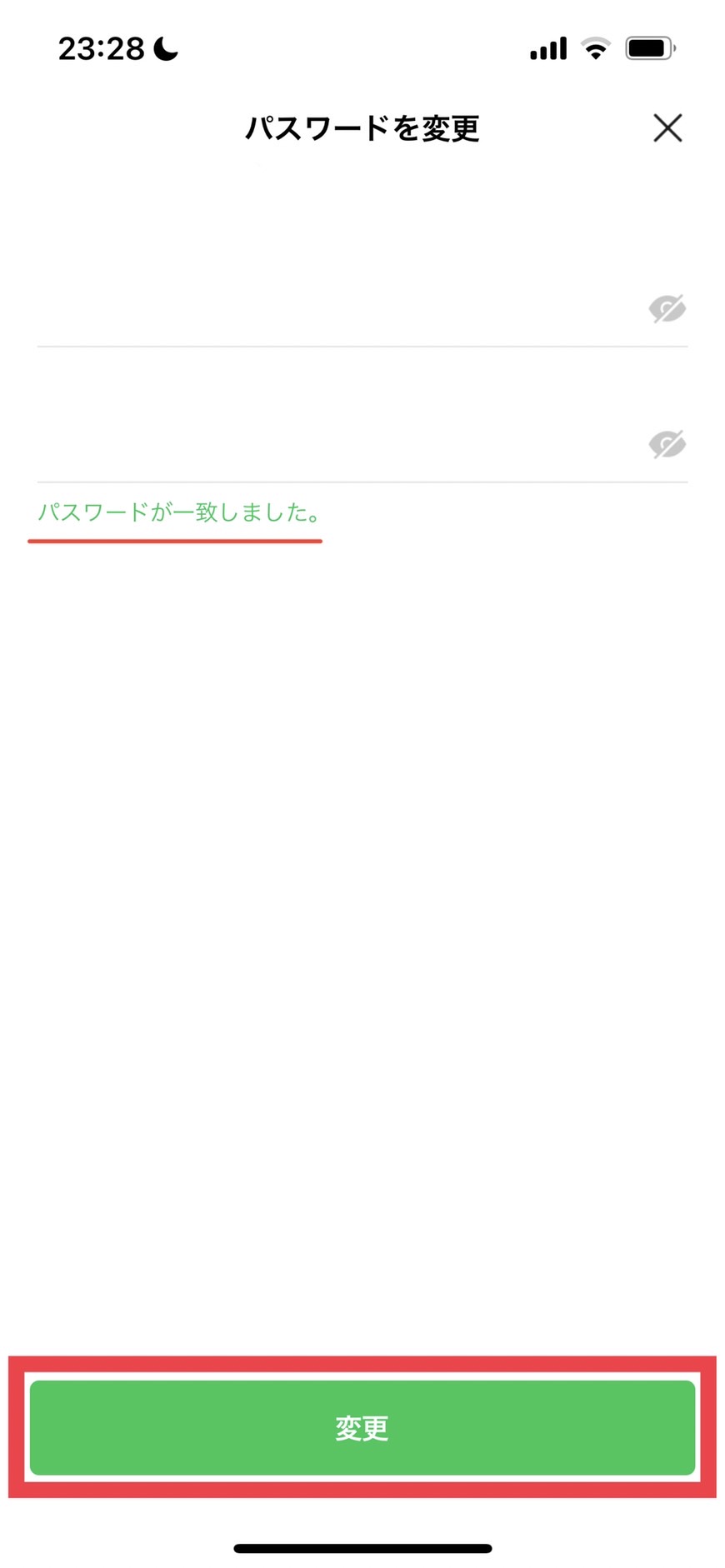
上の二つのパスワード同じ場合『パスワードが一致しました』とメッセージが表示されます。
「変更」をタップします。これでパスワードが変更されました。
②:他端末でのログインを許可をオフにする
目的はセキュリティ強化対策です。
他端末でのログインを拒否する設定をしておけば、万が一パスワードが漏洩しても、自分のスマホ以外ではログインできないため、アカウントの乗っ取りを防ぐことができます。
スマホだけでしかLINEを利用しない場合はログイン許可は不要なのでOFFにしておきましょう。
ログイン許可設定がONになっていると、別の端末からログインできるため、最悪の場合、アカウントが乗っ取られたり、LINE Payを利用している場合は残高が盗まれてしまう可能性もあるので注意が必要です。
他端末でのログインを許可をオフにする方法
LINEホーム画面右上の歯車アイコンをタップします。
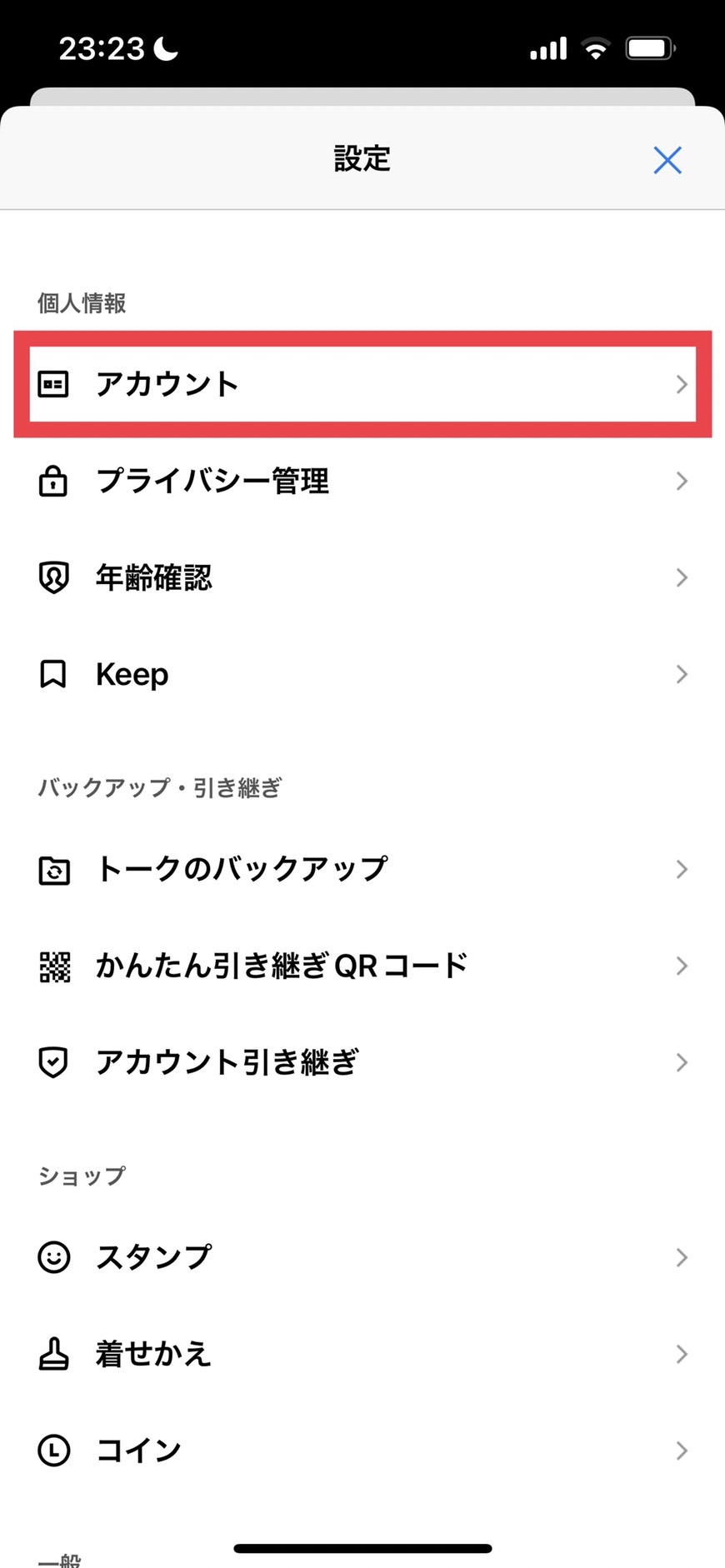
「アカウント」をタップします。
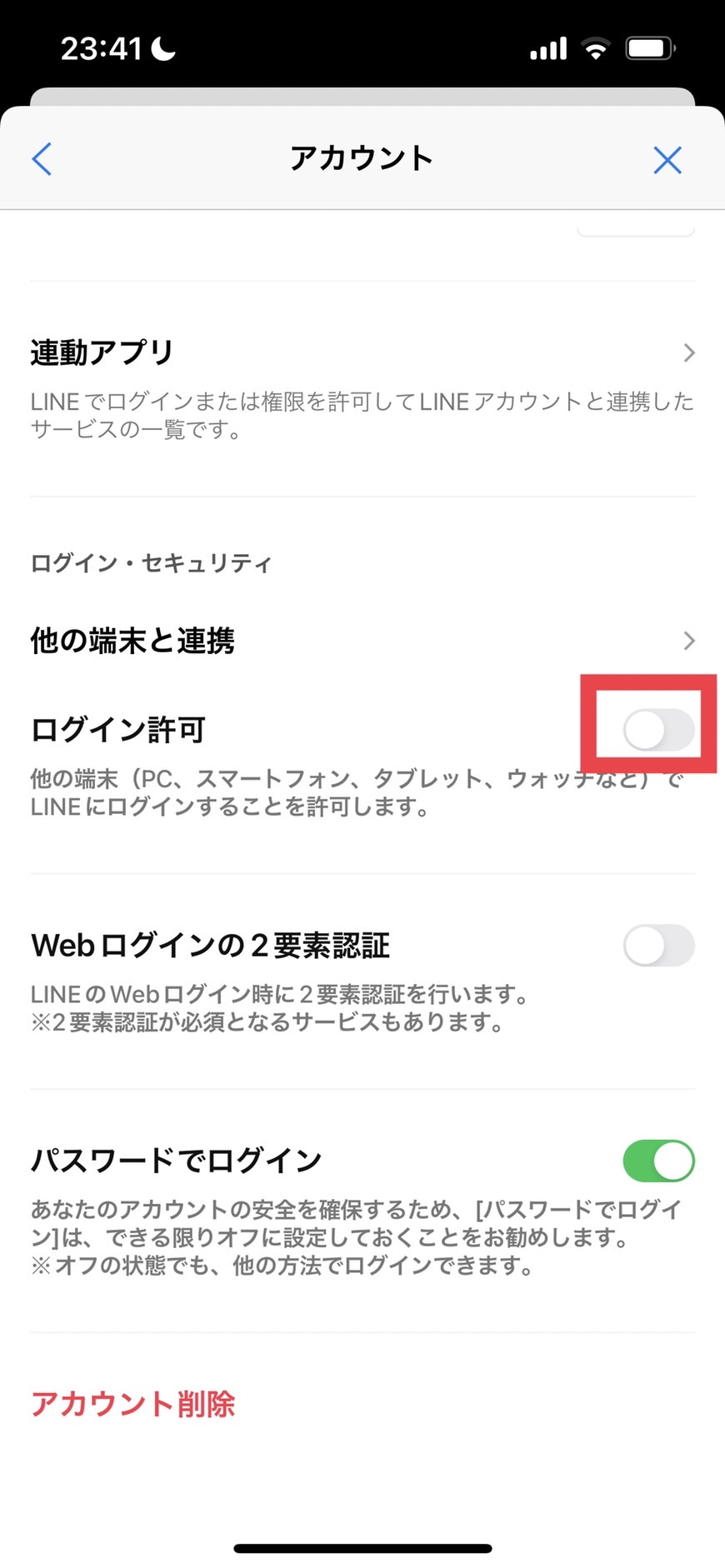
他端末と連携項目内にある「ログイン許可」をオフにします。
これで設定が完了しました。
③:LINEにパスコードロックをかける
LINEアプリを開く際、パスコードを入力しなければ開けないように設定します。
街中でたまたま近くにいた人が画面を覗き見てアカウント情報を盗んでしまうこともあります。
そもそもLINEアプリにロックをかけておけば、盗み見られてもアプリが開けず、悪用を防止することができます。
LINEにパスコードロックをかける方法
LINEホーム画面右上の歯車アイコンをタップします。
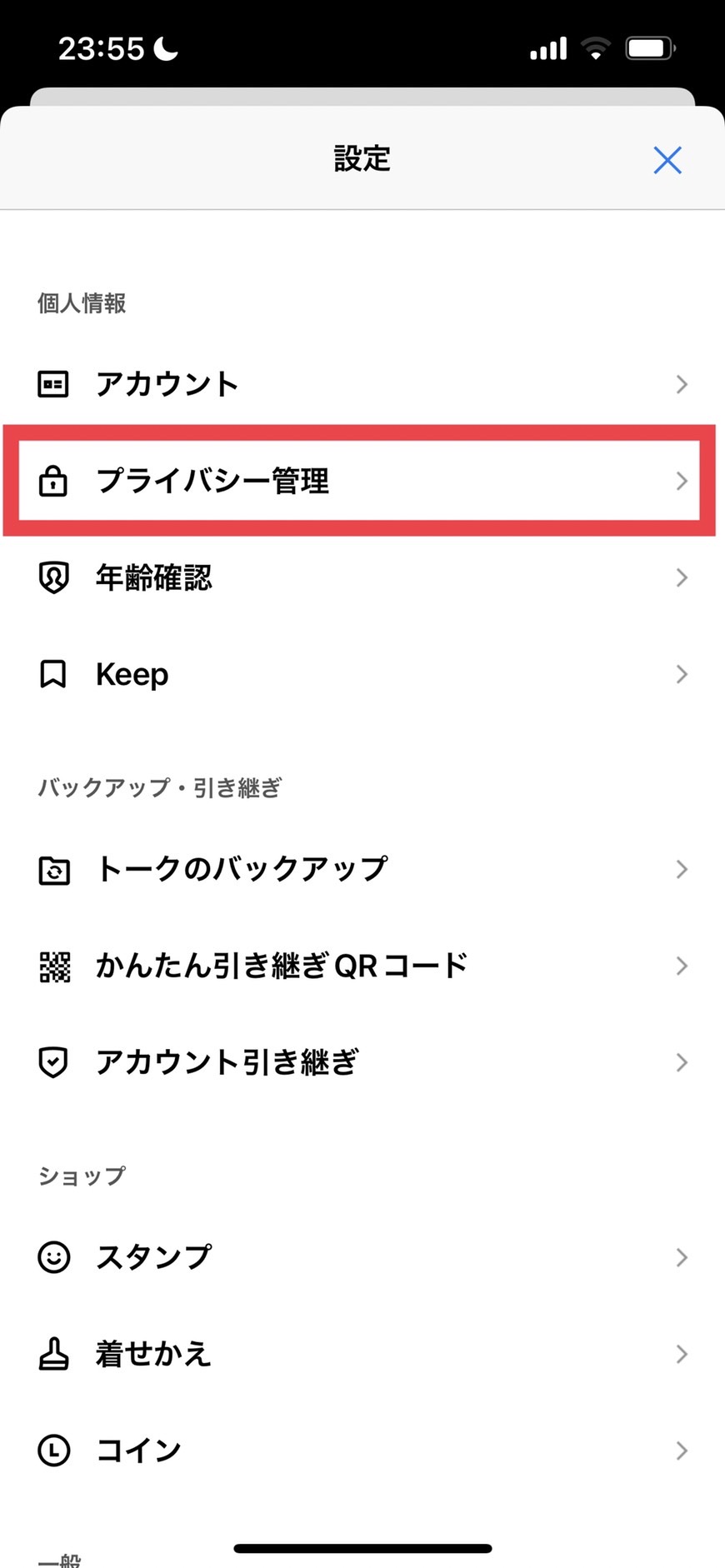
「プライバシー管理」をタップします。
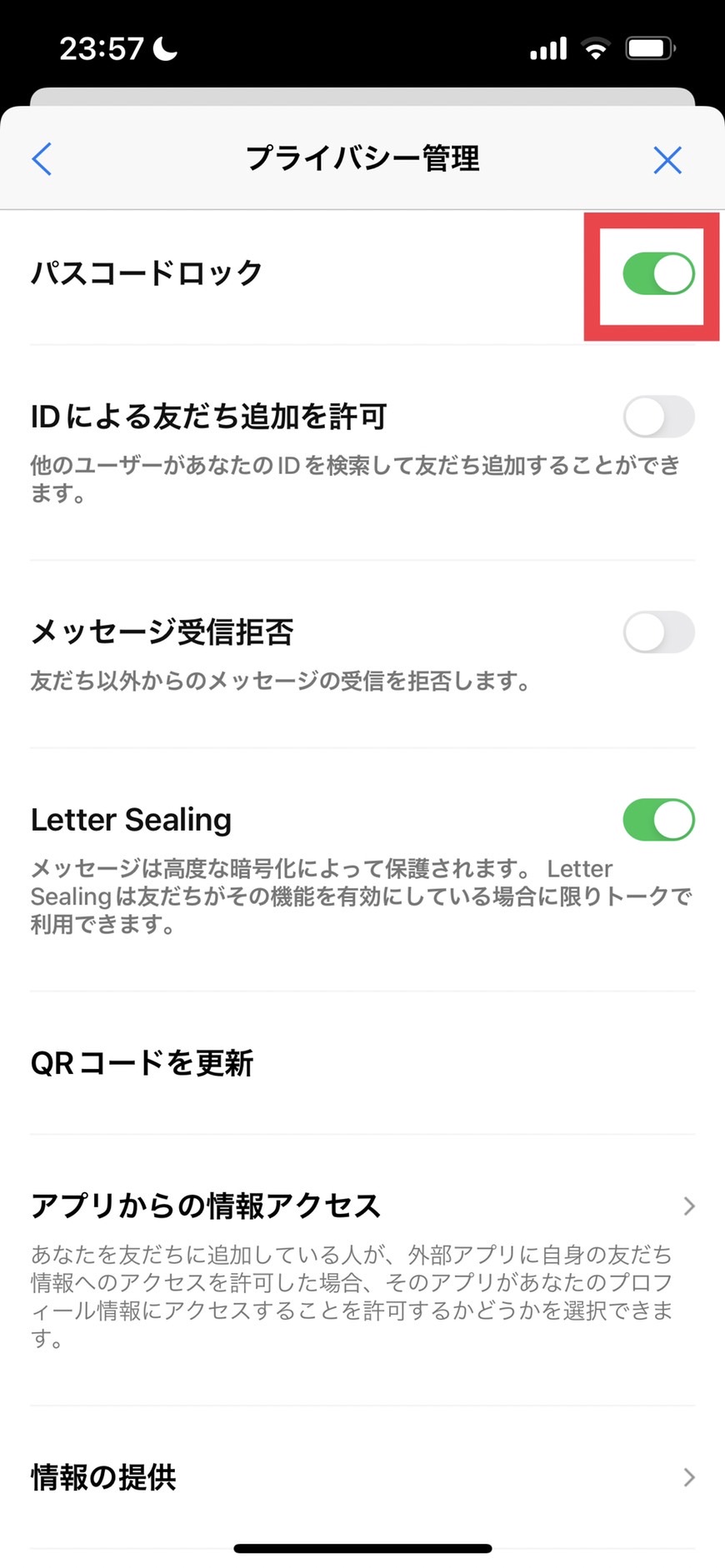
「パスコードロック」をオンにします。
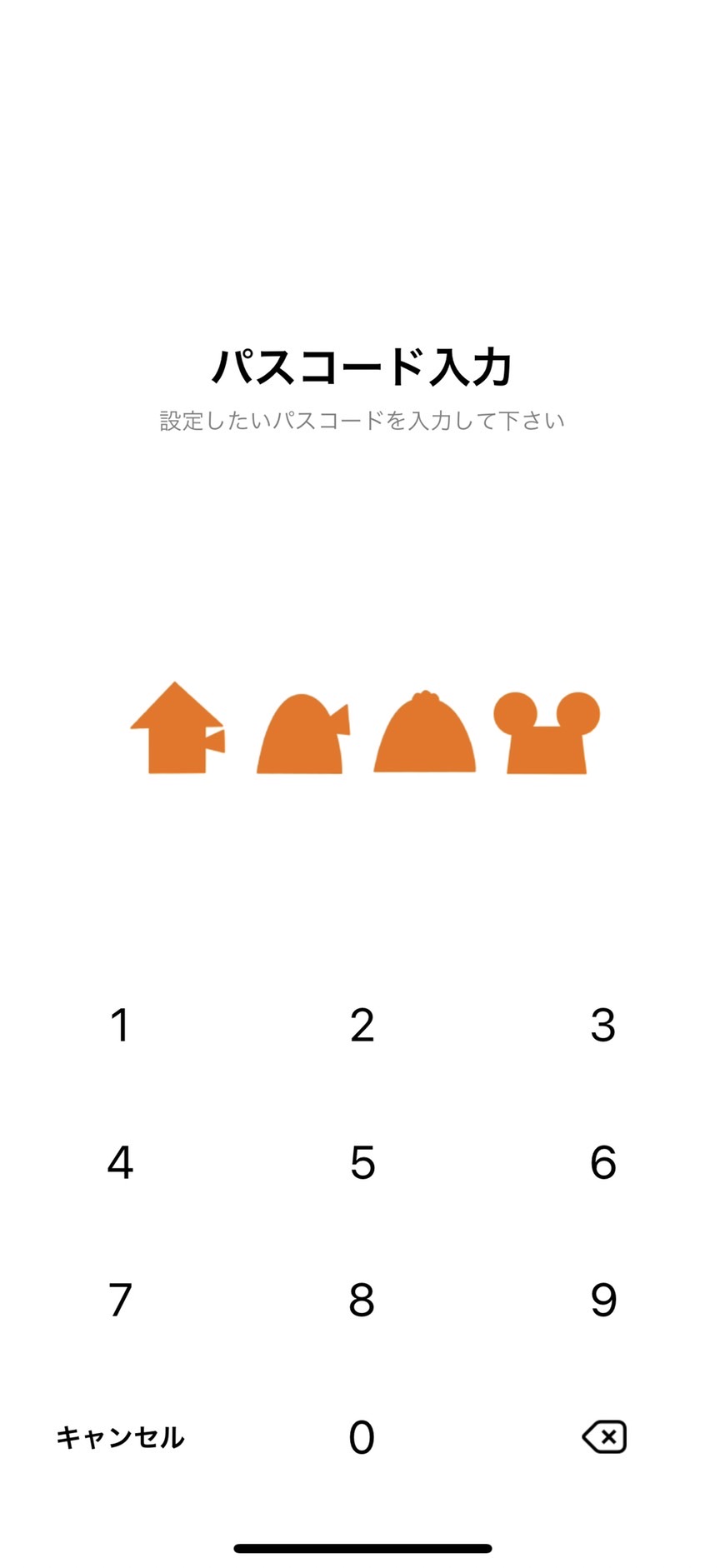
設定したいパスコード(4桁の数字)を入力します。そのあと確認用にもう一度入力する画面が出てきますので同じ数字を入れていきます。これでパスコードロックの設定が完了しました。
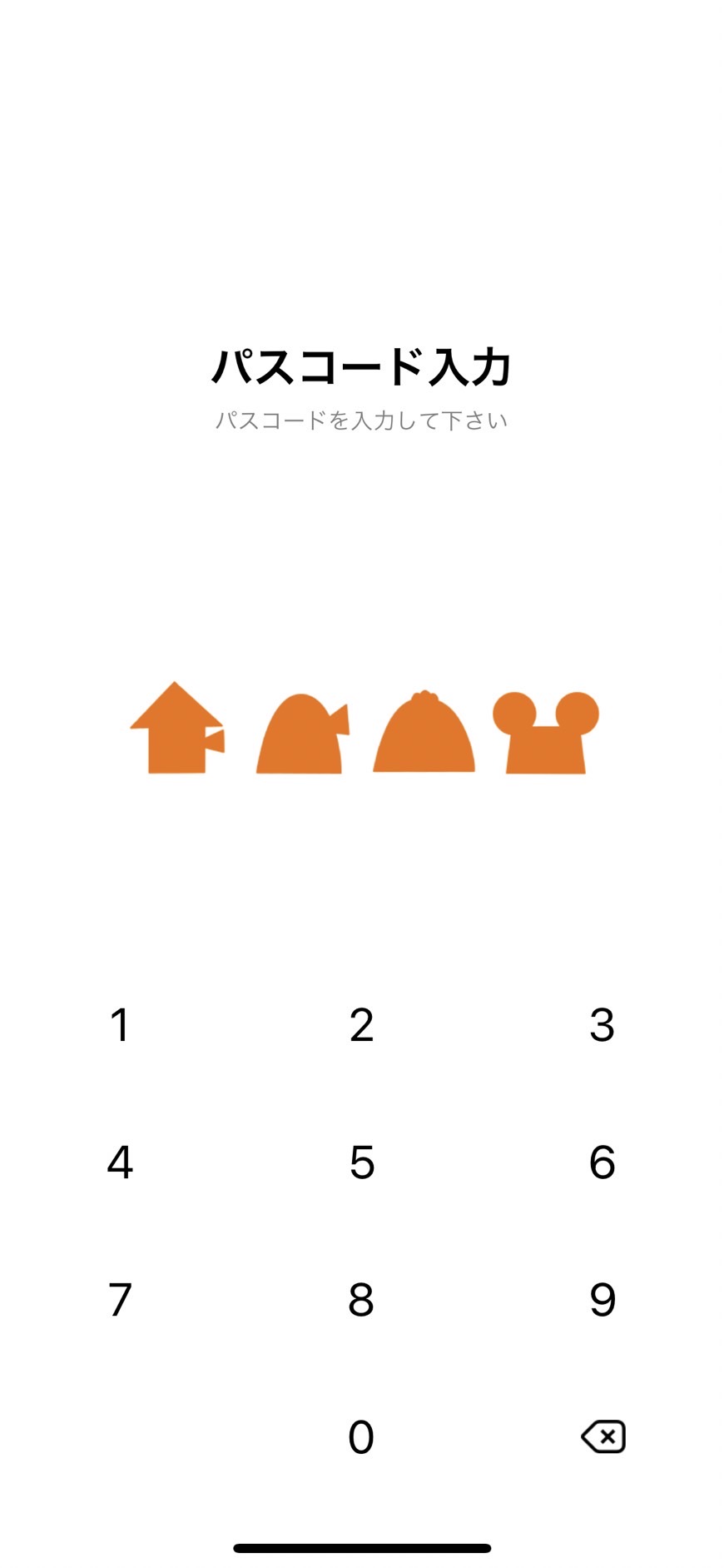
ちなみに設定が完了すると上記のようにアプリを開くたびにパスコードを求められます。
番号を忘れないようにしておきましょう。
このパスコードも推測されやすいものにしないように、よく注意して設定してください。
誕生日や車のナンバー、住所などは推測されやすいものに含まれます。
④:アプリやスマホ本体を常に最新版にアップデートしておく
最新のセキュリティに対応してくれます。
ハッキング技術は日々向上していて、個人情報を盗み出そうと、常に新しい方法が試みられています。
それに対応するために、アプリやスマホ本体も頻繁にセキュリティをアップデートしています。
頻繁にアップデートの通知がくるのは、システムのバグを解消するほかに、日々進化しているハッキングに対抗するためでもあるのです。
LINEアプリをアップデートする方法
LINEのアップデートはLINEアプリから行うことができません。
アプリをアップデートするには、iPhoneのホーム画面にある「App Store」アプリをタップします。
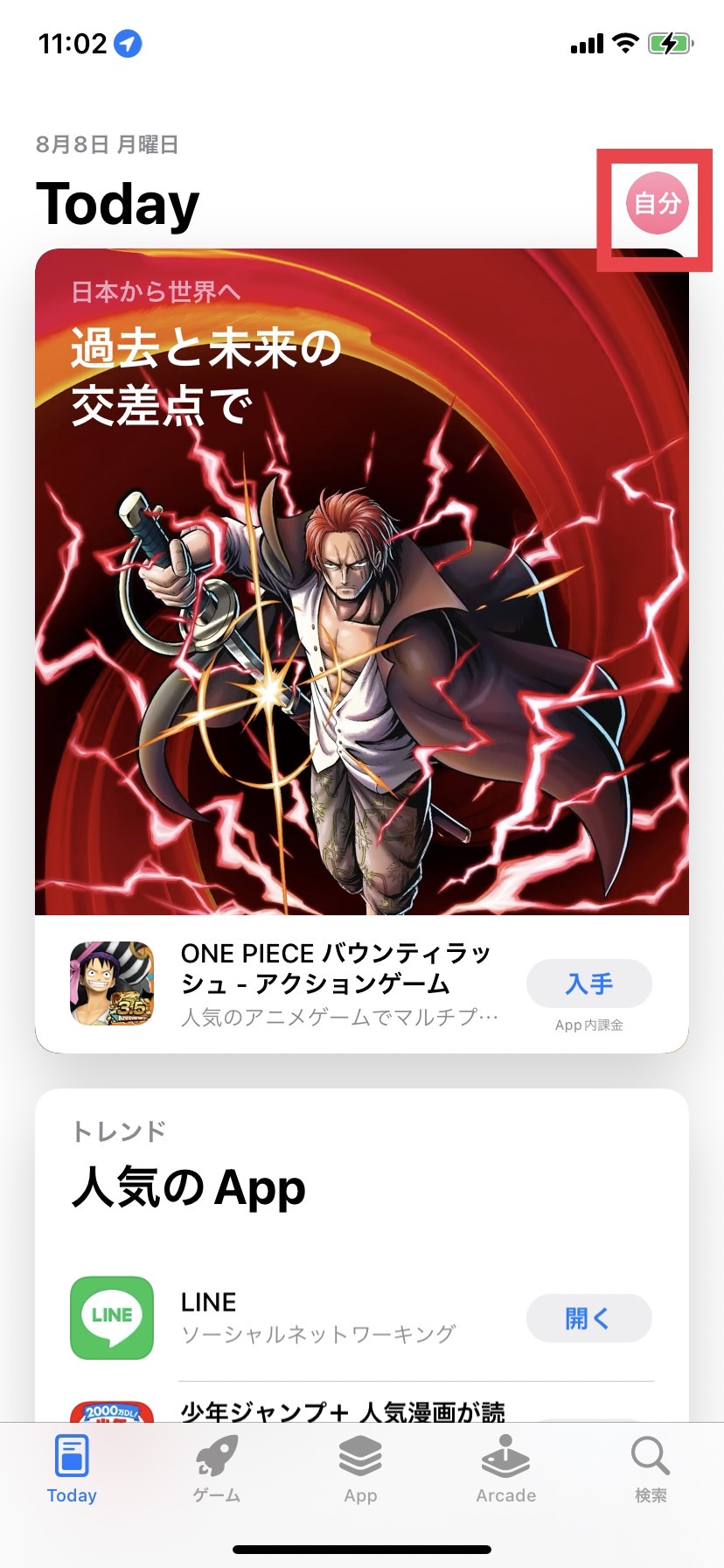
右上にある自分のアイコンをタップします。
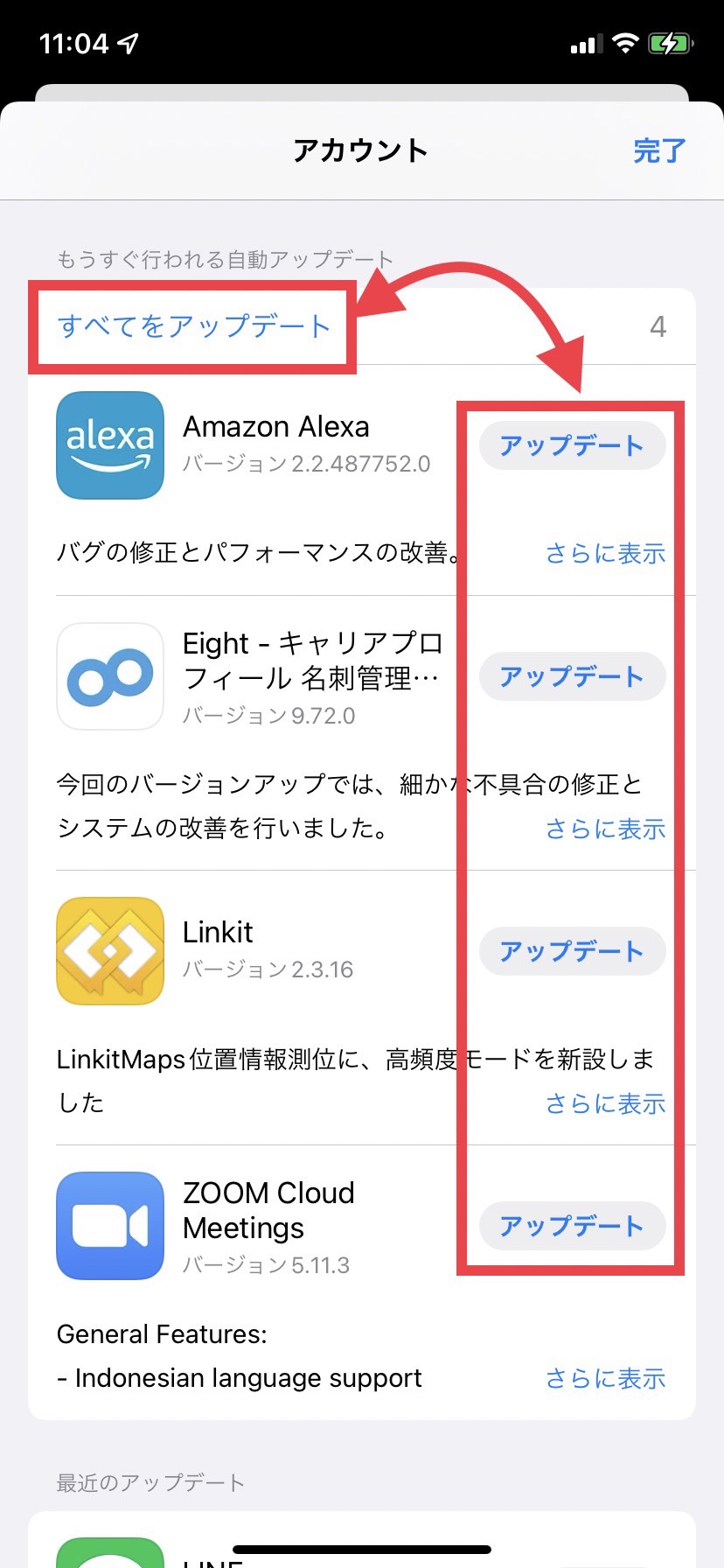
個別でアップデートしたいアプリを選ぶ場合は、右側の各アプリにある「アップデート」をタップ。
一括でアップデートしたい場合は「すべてをアップデート」をタップします。
しばらく待てばアップデートが完了します。
iPhone本体をアップデートする方法
iPhoneのホーム画面で「設定」アプリをタップします。
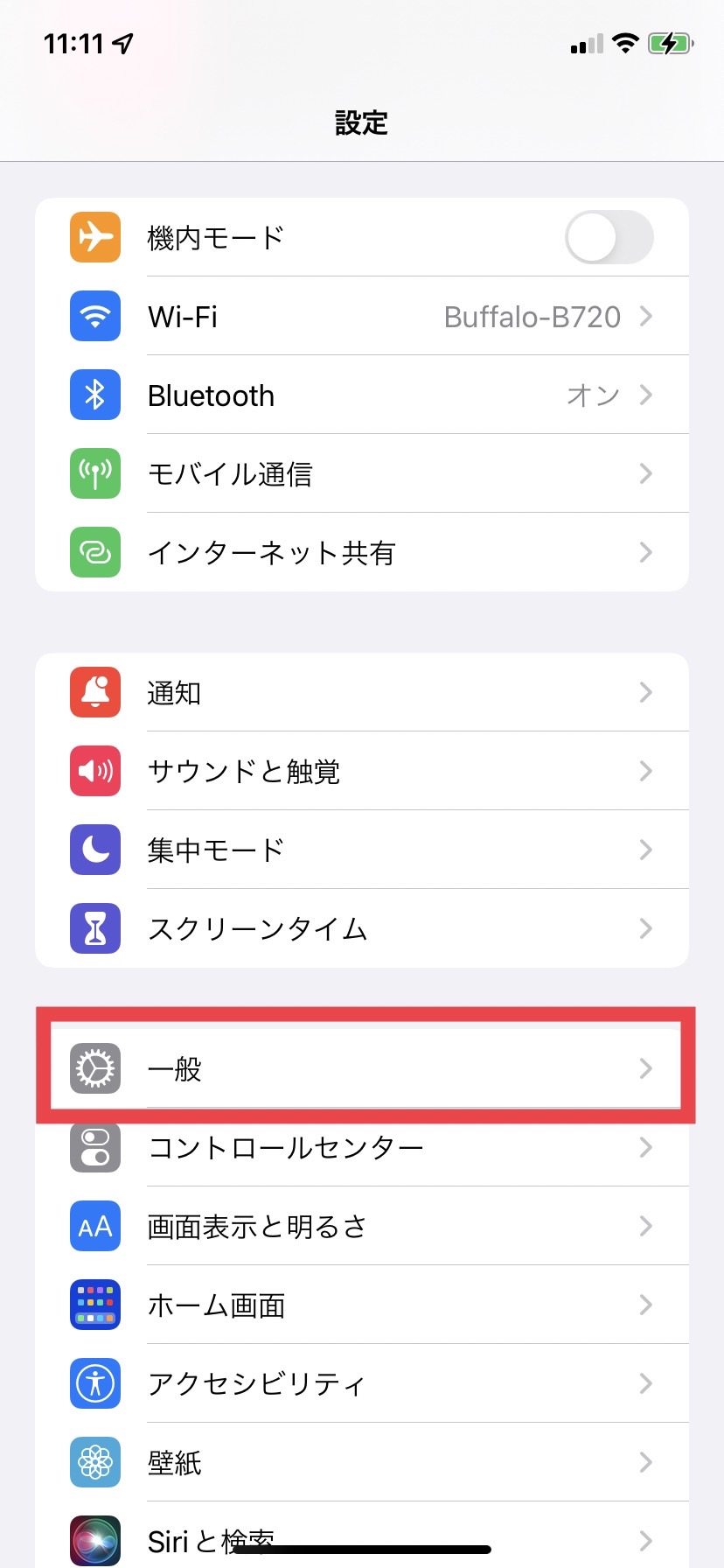
「一般」をタップします。
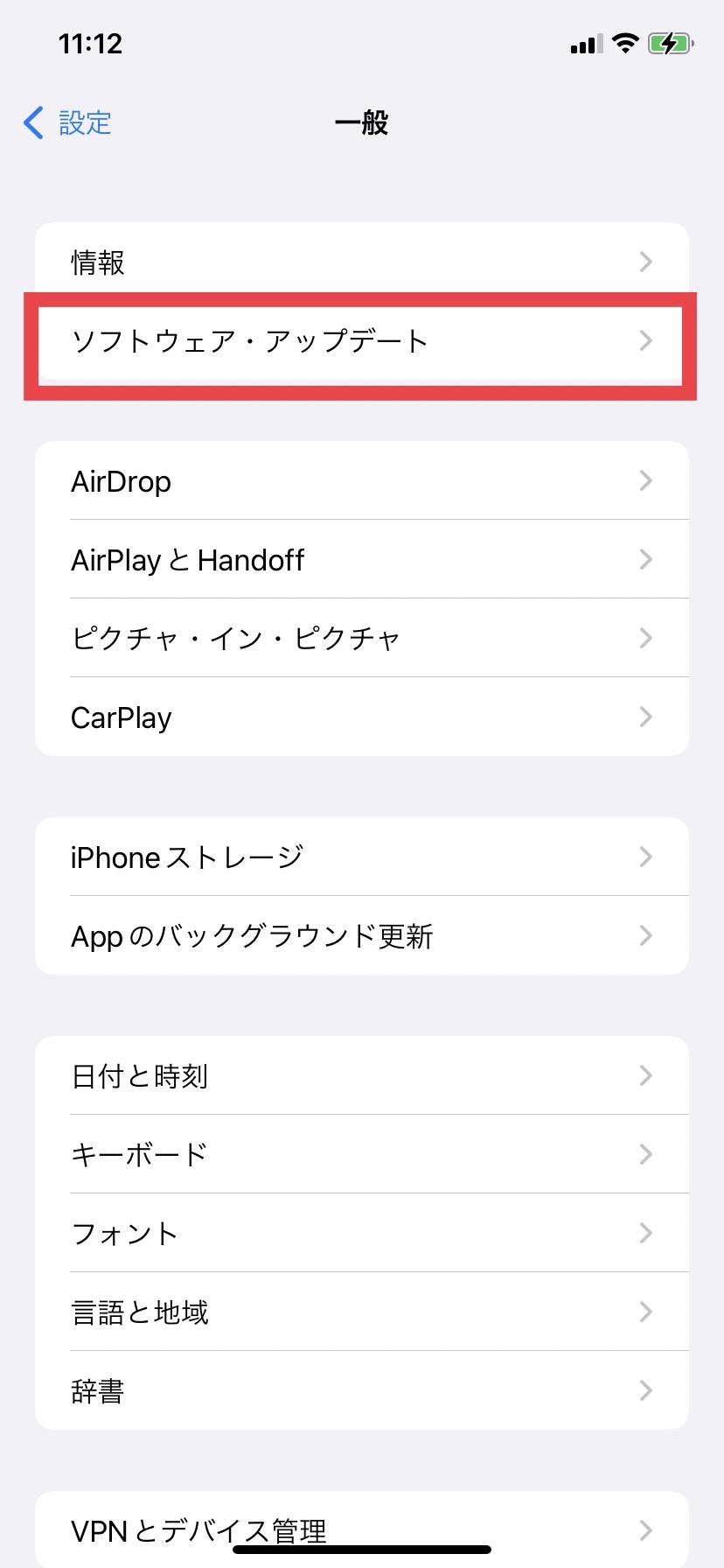
「ソフトウェア・アップデート」をタップします。
アップデートが必要な場合、画面に現在インストールされているiOSのバージョンと、アップデートの有無が表示されます
「ダウンロードしてインストール」をタップします。
しばらく待てばアップデートが完了します。
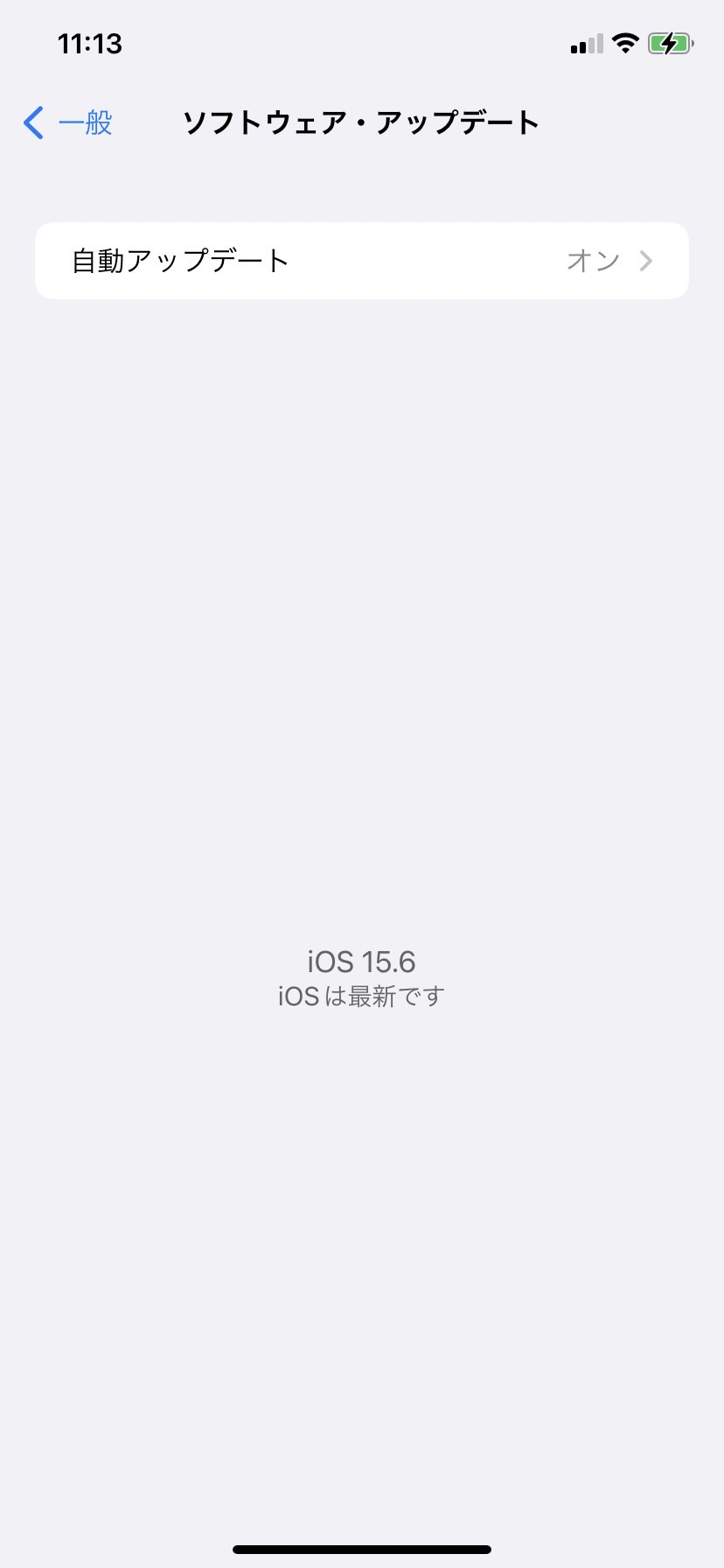
すでに最新のバージョンにアップデートされている場合は上記のように表示されます。
⑤:友達以外からメッセージを拒否する
これにより友達以外からのメッセージは受信できなくなります。
知らない人からの迷惑メッセージを受信できなくなるので、それだけでも個人情報漏洩を防ぐことができます。
友達以外からメッセージを拒否する方法
LINEホーム画面右上の歯車アイコンをタップします。
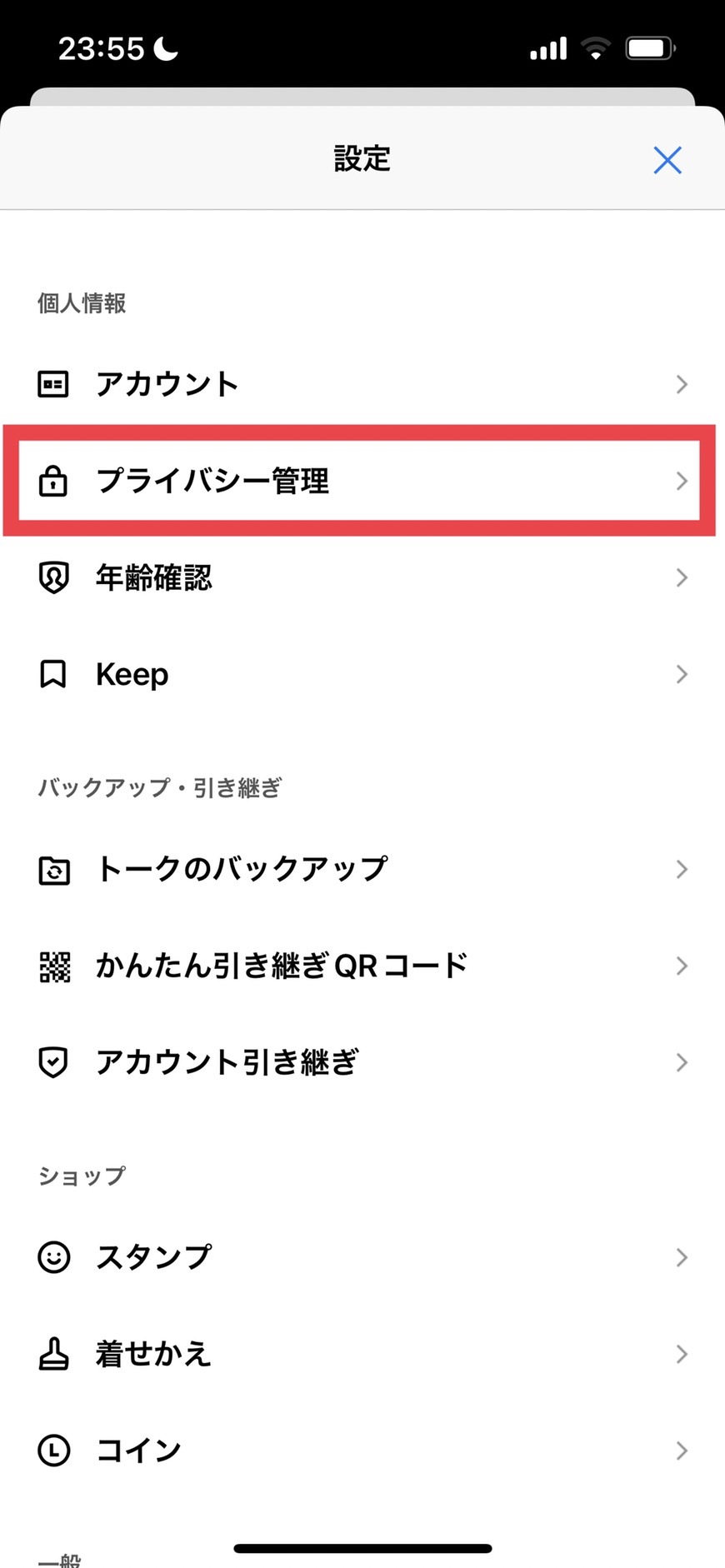
「プライバシー管理」をタップします。
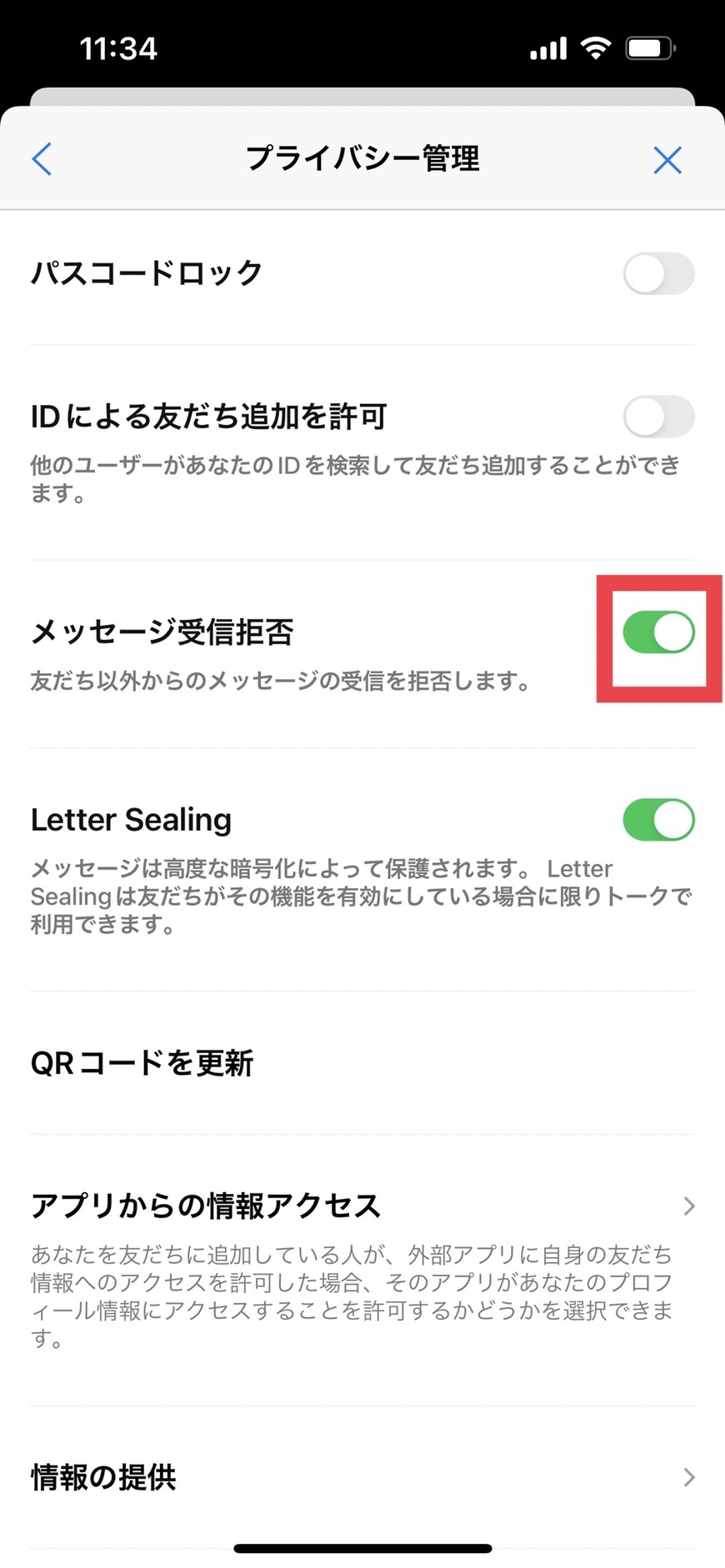
「メッセージ受信拒否」をオンにします。
これで設定は完了しました。
⑥:友だちの自動追加をオフにする
友だちの自動追加をONにしていると、あなたのスマホの連絡先に入っている人を自動で友達追加されてしまいます。
特に事情がなければOFFにしておくことをおすすめします。
例えば、仕事の都合上で何となく電話番号を交換したけど、LINEで繋がりたくないという事がありますよね。
そんな時に友達の自動追加をONにしていると、LINEでも繋がってしまいます。
使わない場合はOFFにしておきましょう。
また、友達への追加を許可する項目がありますが、あなたの電話番号を知っている人がLINEの電話番号検索で友達に追加したり検索できてしまいます。
勝手に友達追加されるのが「気持ち悪いな、嫌だな」という場合はこちらもOFFにしておきましょう。
友だちの自動追加をオフにする方法
LINEホーム画面右上の歯車アイコンをタップします。
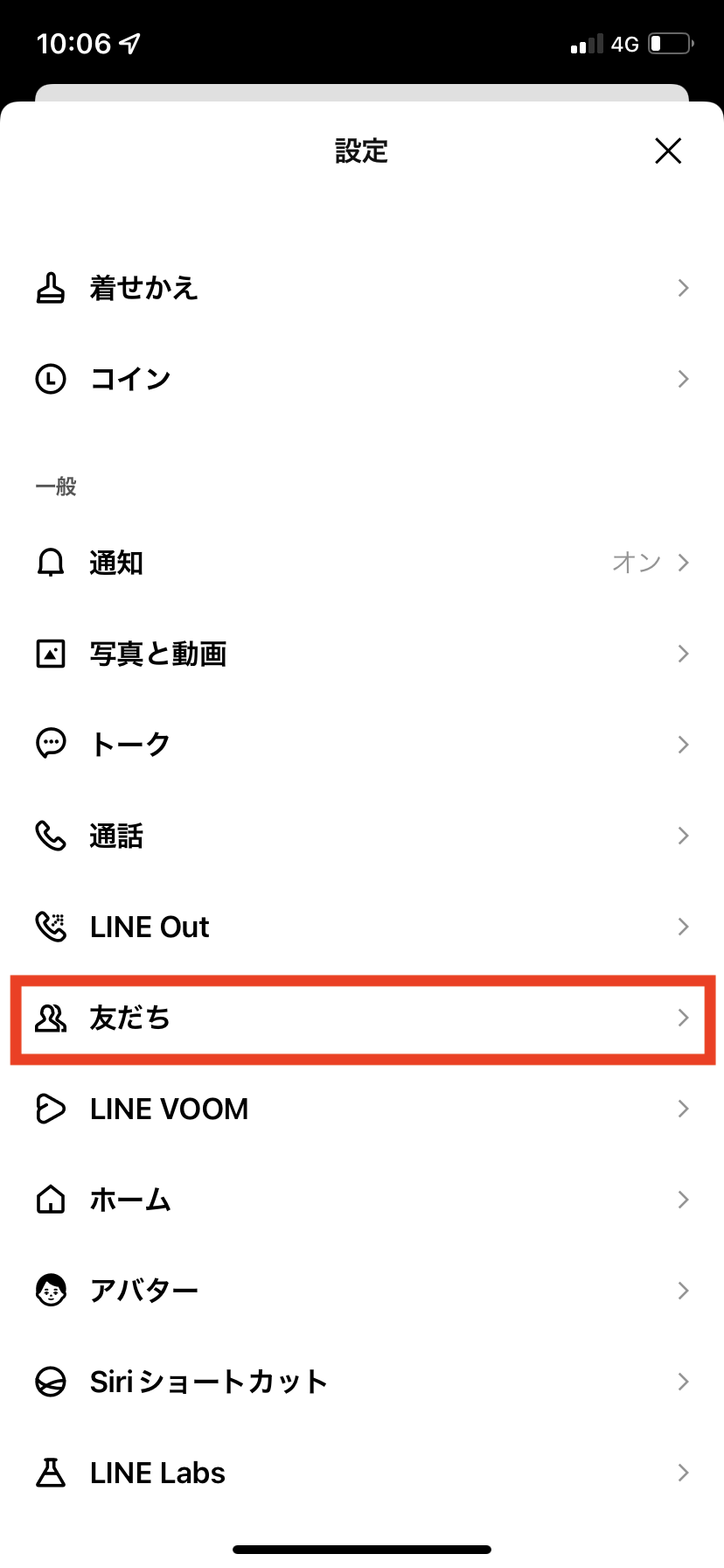
設定画面で下にスクロールして「友だち」という項目をタップ。
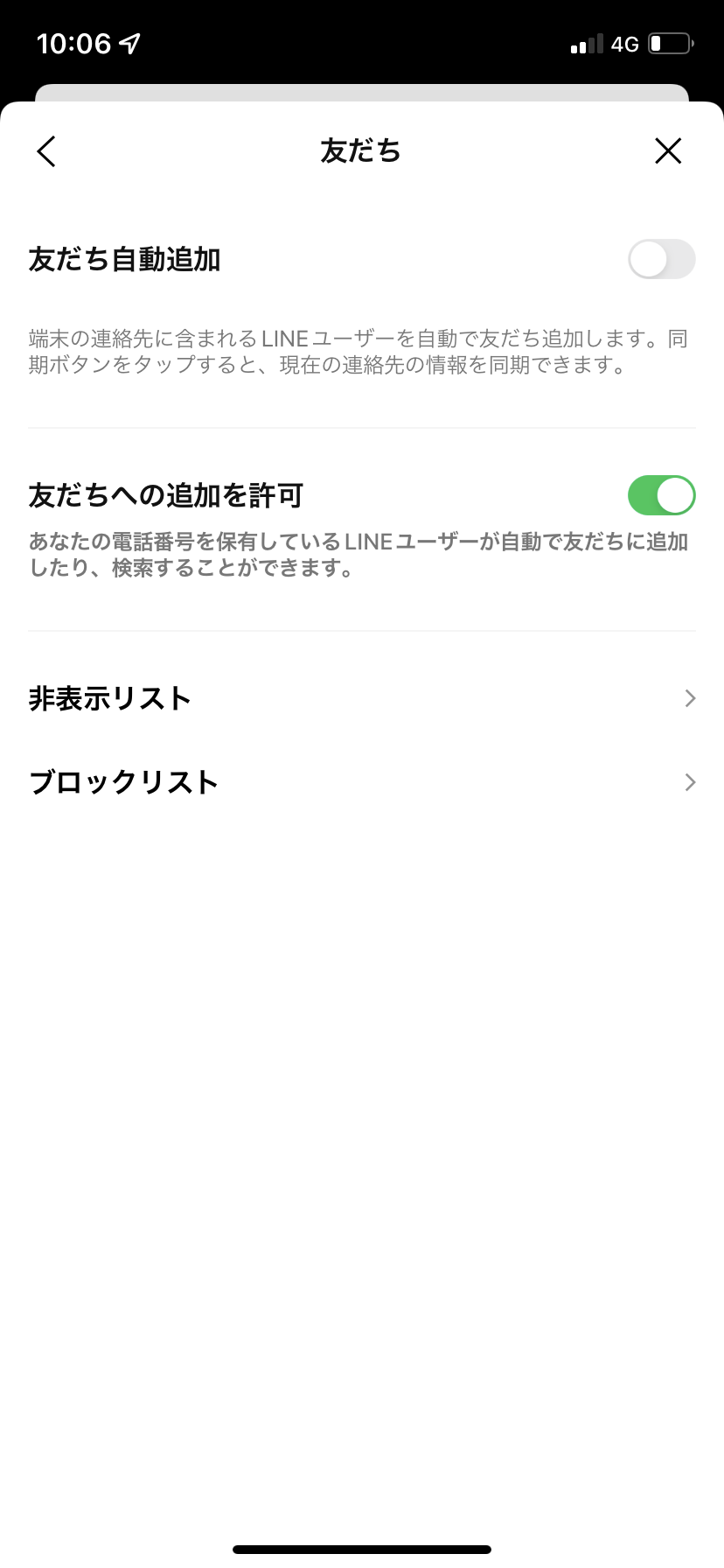
「友だち自動追加」が緑色になっている場合は、タップするとOFFに切り替わります。
⑦:IDでの友達追加設定をオフにする
IDでの友達追加を設定しておくと、あなたのLINE IDを検索して友達追加できるのでとても便利。
しかし、誰でも検索できて勝手に友達追加されてしまうのが危険です。
例えば、いきなり知らないおじさんから変なメッセージや画像が送られてきたり。
Amazonギフト券を買ってくださいみたいな詐欺的なメッセージが送られてきたり。
怖いし気持ち悪いですよね。
変なトラブルに巻き込まれないように、普段はIDでの友達追加はOFFにしておき、使う時だけONに設定するのが安心です。
IDでの友達追加設定をオフにする方法
まずはLINEのホーム画面から「歯車マーク」をタップします。
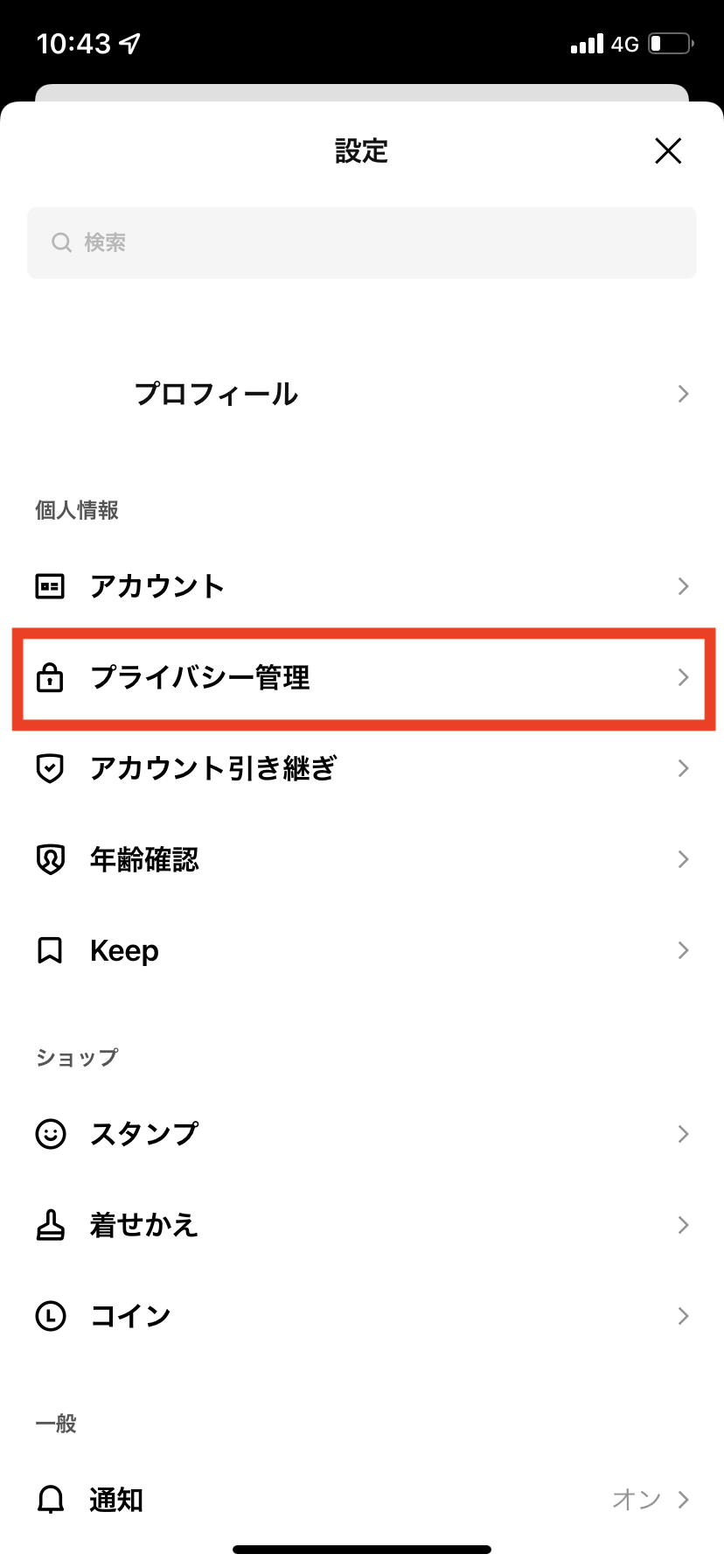
設定画面が表示されるので「プライバシー管理」をタップ。
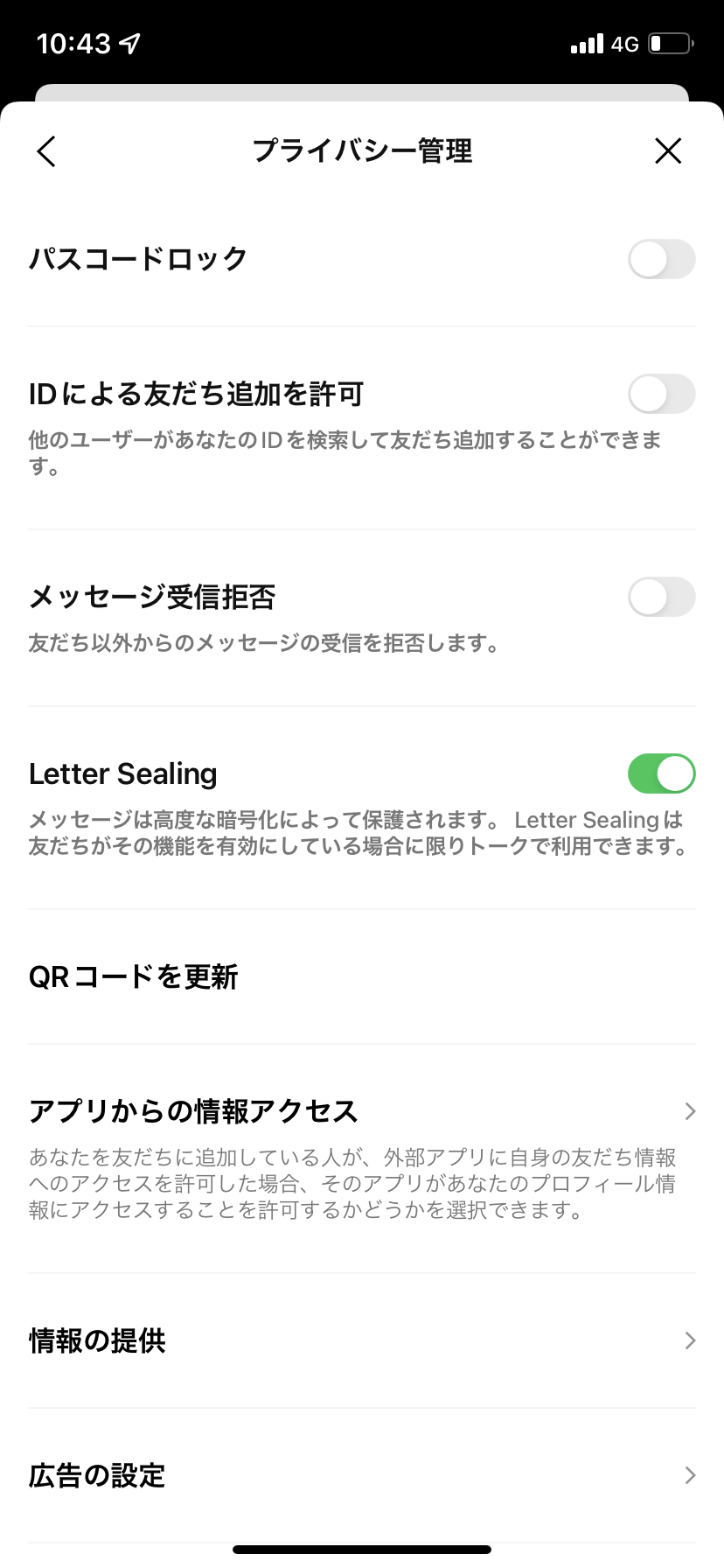
IDによる友達追加を許可をOFFにすると設定完了です。
⑧:Letter Sealingをオンにする
聞き馴染みのない言葉だと思いますが、とても大切な設定です。
Letter Sealingは、トークルーム内のやりとりを暗号化して保護してくれる機能です。
簡単にいうと、送信者と受信者以外にはメッセージ内容を解読できないようにしてくれます。
Letter Sealingをオンにする方法
まずはLINEのホーム画面から「歯車マーク」をタップします。
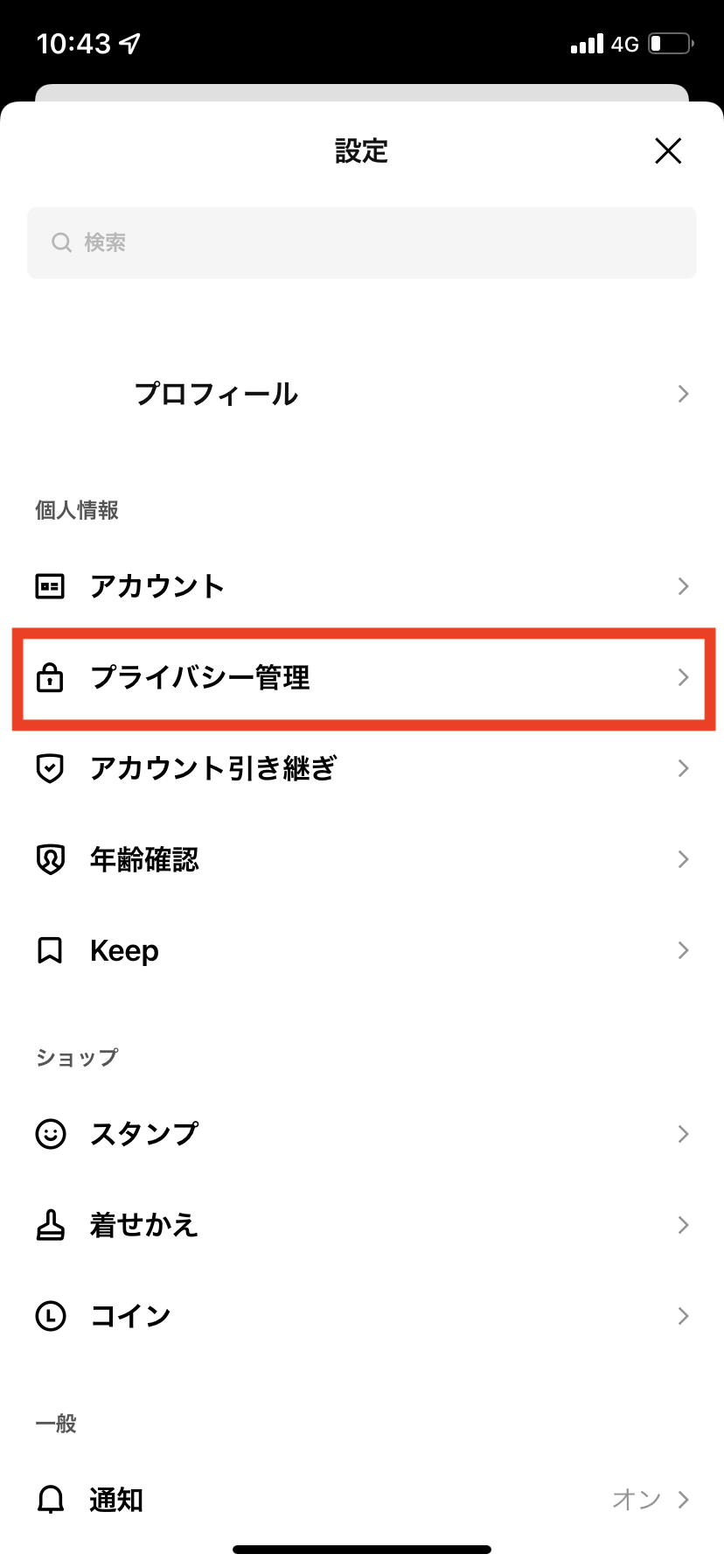
設定画面が表示されるので「プライバシー管理」をタップ。
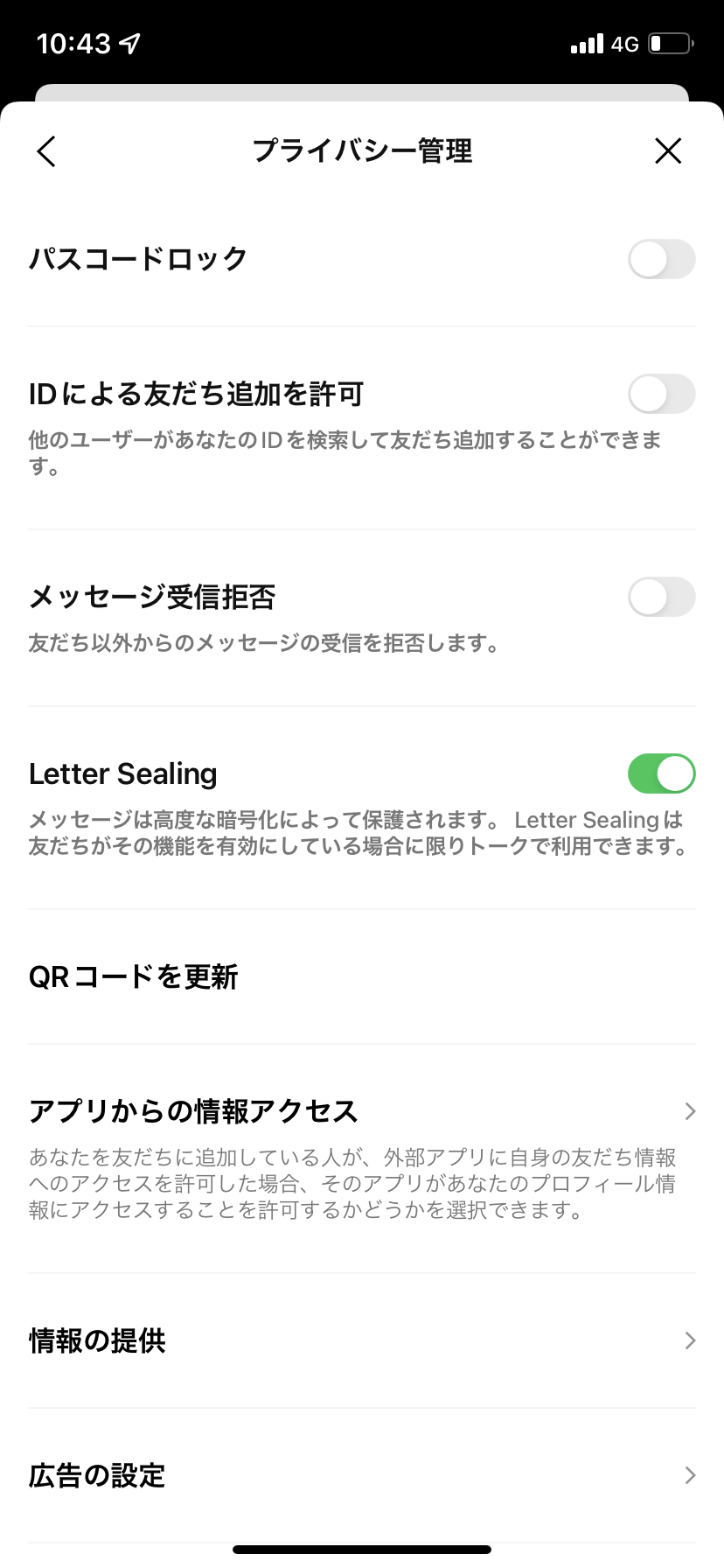
Letter SealingをONにすると設定完了です。
自分だけ設定していても意味がないので、家族や恋人、お友達など、普段よく連絡を取る人にONになっているかどうか聞いてみてくださいね。
⑨:QRコードの更新
LINEで友達追加をする方法がいくつかありますが、QRコードを読み取る方法があります。
1アカウントにつきQRコードが1つあるのですが、意外と便利なんですよね。
ただし、QRコードがあると、誰でもあなたのLINEアカウントを知ることができるため、扱いに気をつけなければいけません。
例えば、スクショで手軽に送信できてしまう反面、何かの間違いでQRコードがtwitterなどのSNSに流出してしまったり
、知られたくない人に知られてしまうと、勝手に友達追加されて、突然メッセージが届いたりします。
何が起こるかわからないので、定期的にQRコードを更新しておくことをおすすめします。
更新すると、新しいQRコードに変更され、古いQRコードを読み込めないようになるので、勝手に友達追加されるリスクを回避できます。
QRコードを使ったあとは、忘れずに変更しておくと安心です。
QRコードを更新する方法
まずはLINEのホーム画面から「歯車マーク」をタップします。
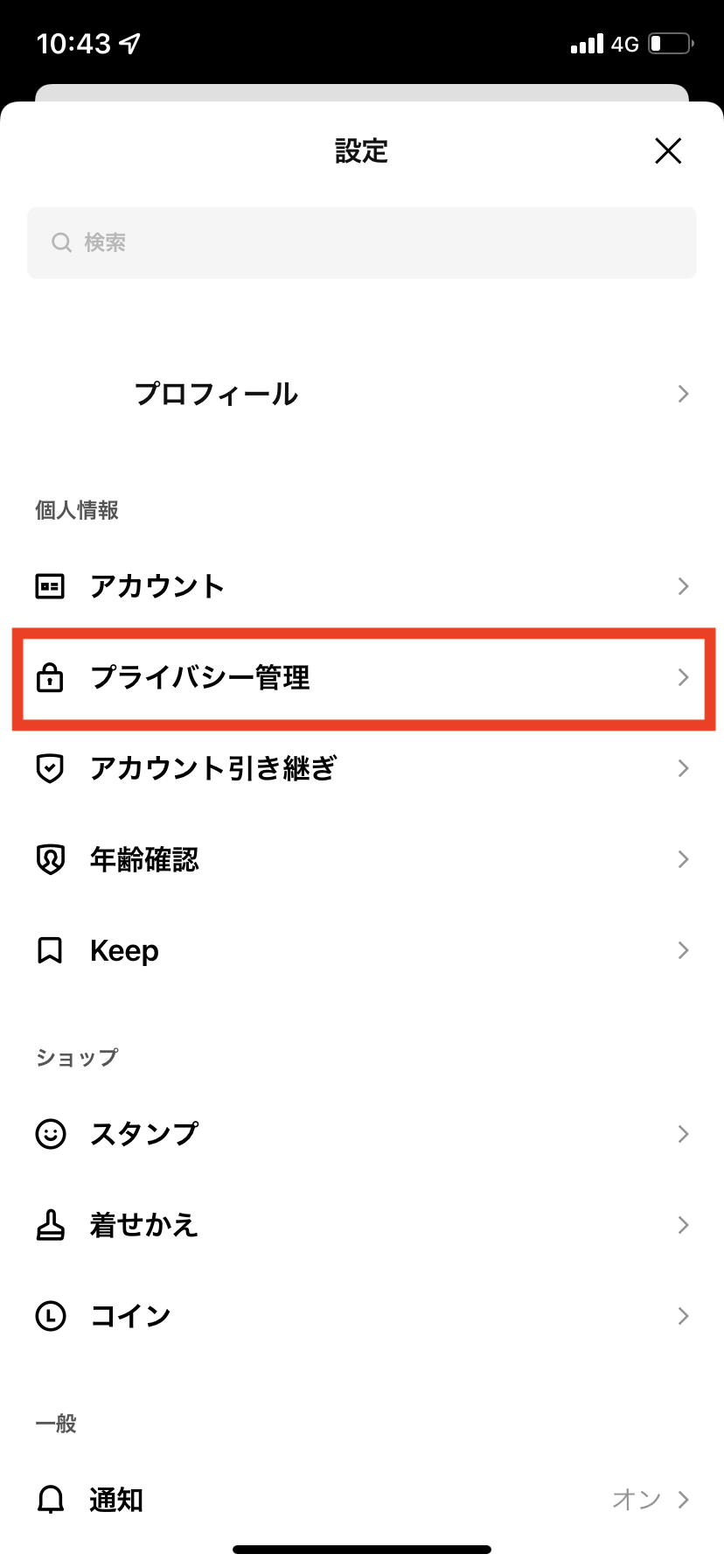
設定画面が表示されるので「プライバシー管理」をタップ。
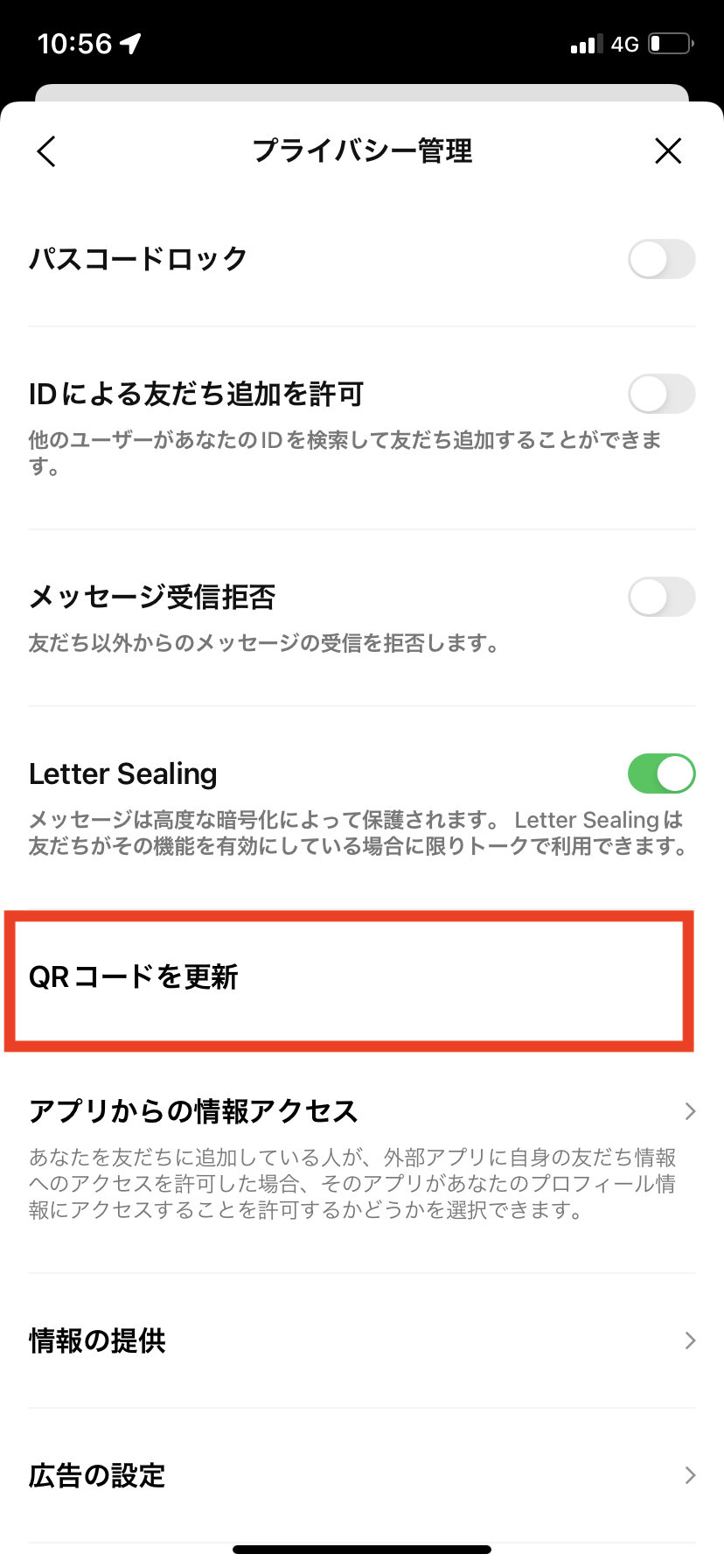
次に「QRコードを更新」をタップ。
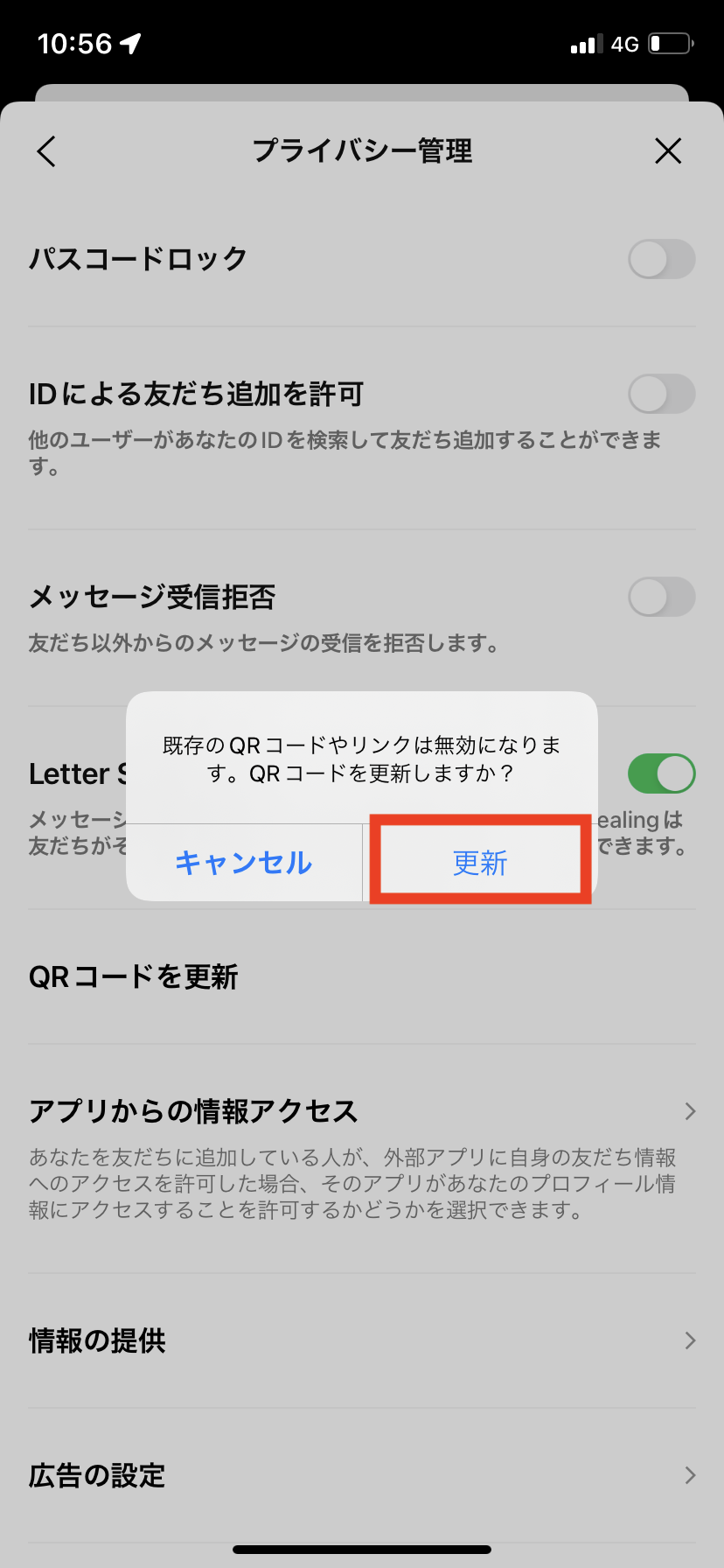
すると「既存のQRコードやリンクは無効になります。QRコードを更新しますか?」という画面が表示されるので「更新」をタップ。
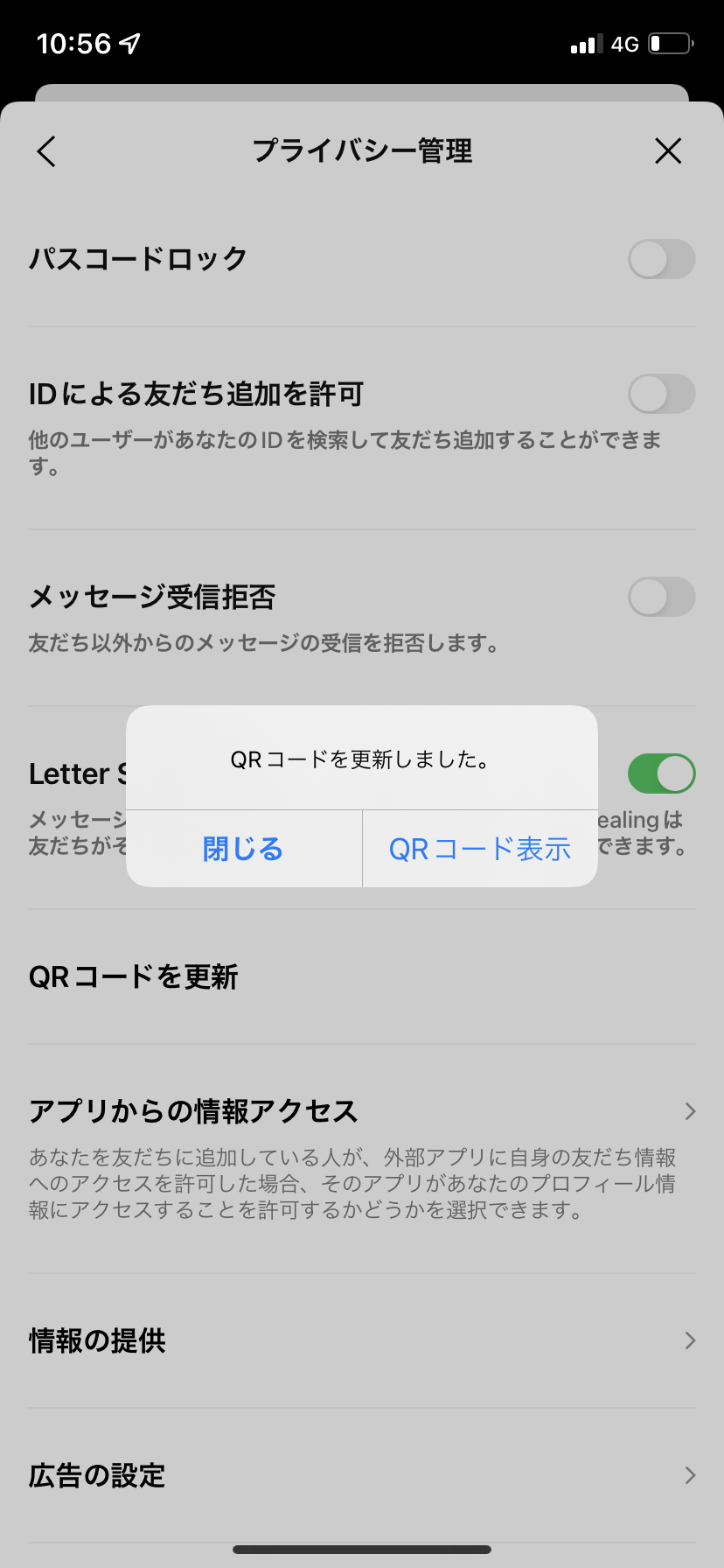
「QRコードを更新しました。」と表示されたら更新完了です。
⑩:アプリからの情報アクセスを拒否する
LINE友達に追加している人が、外部アプリに自分の友達情報へのアクセスを許可した場合、あなたのプロフィール情報にアクセスすることを許可するかどうか選べる設定です。
ちょっと難しく聞こえたかもしれませんが、簡単に言うと・・・
知らない人があなたのプロフィール情報に勝手にアクセスしてもいいかどうかを選ぶものです。
情報を漏らしたくない場合は「拒否」にできますので、設定しておきましょう。
まずはLINEのホーム画面から「歯車マーク」をタップします。
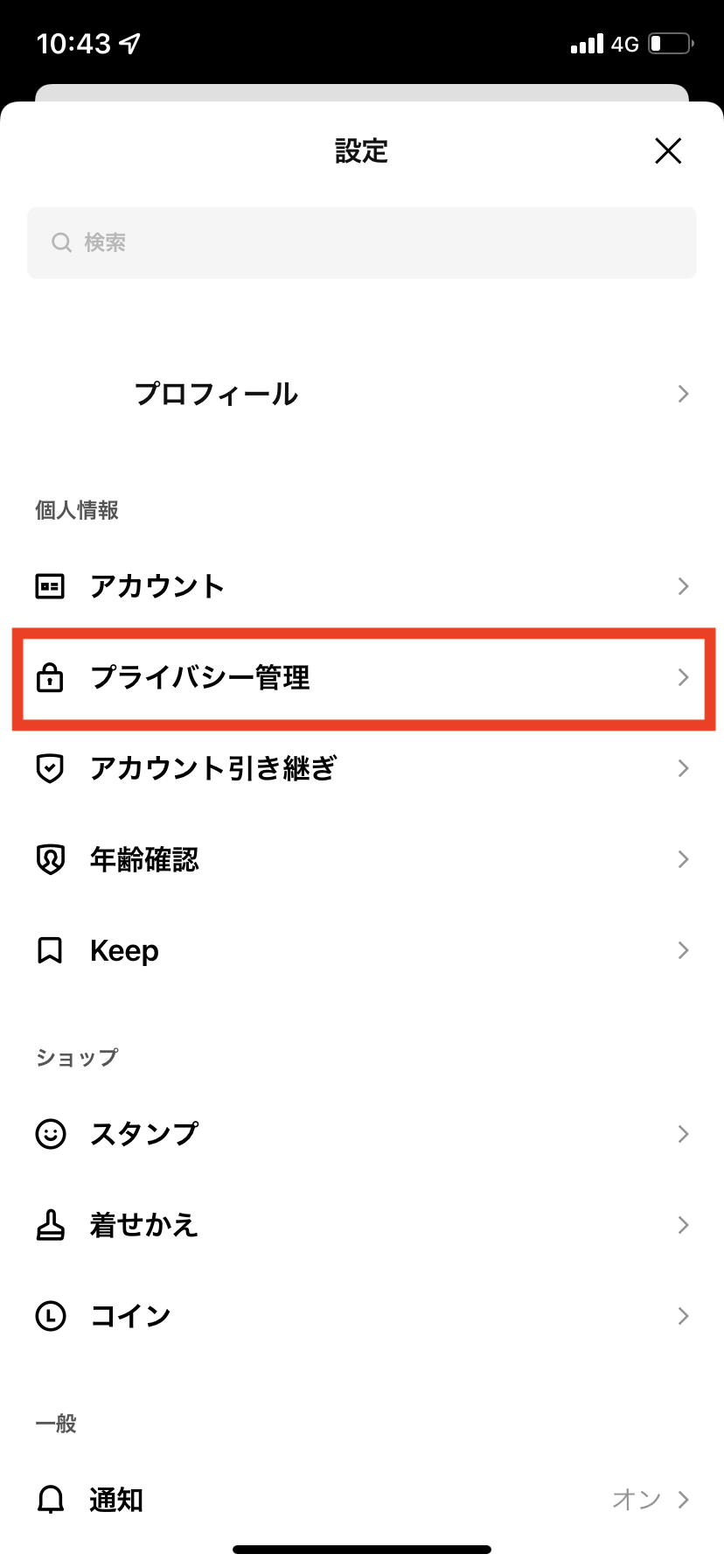
設定画面が表示されるので「プライバシー管理」をタップ。
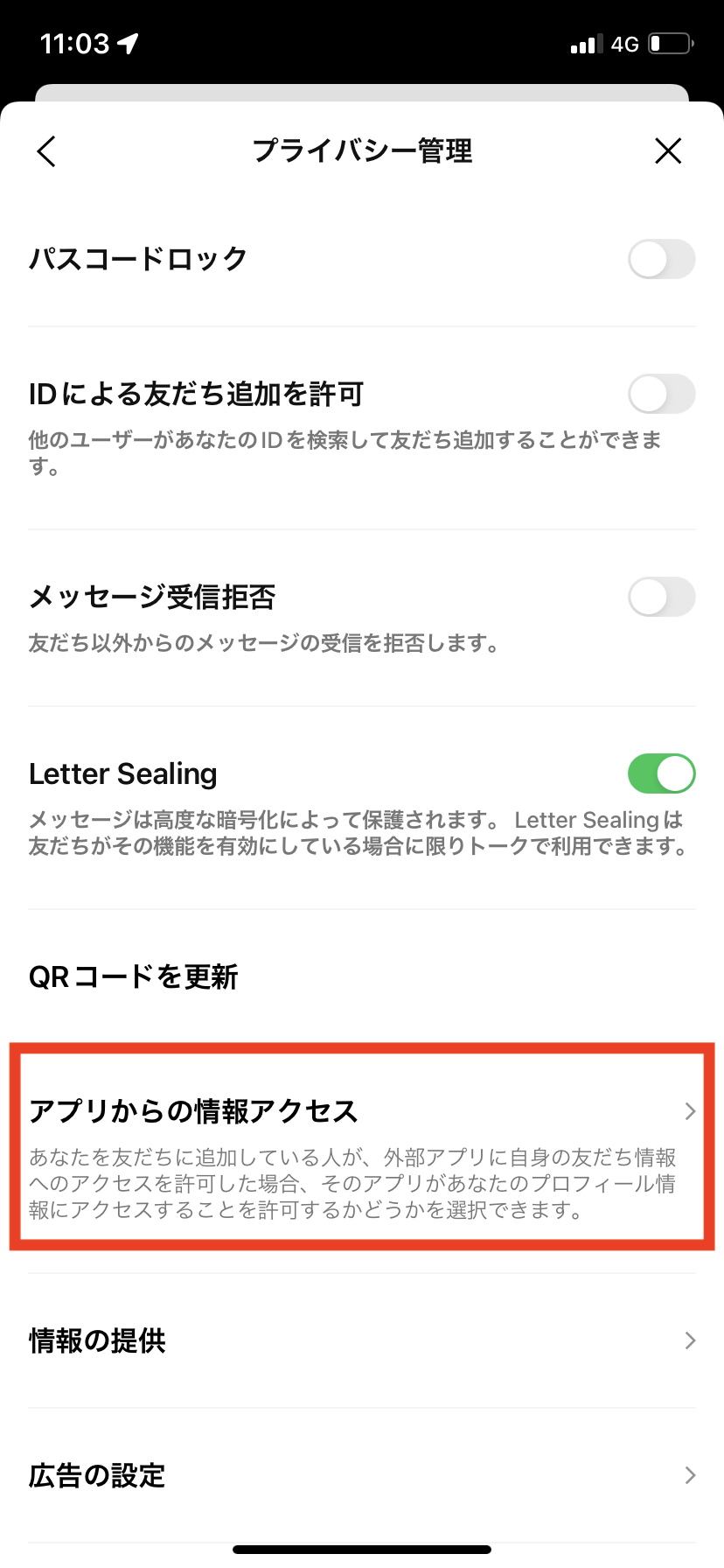
次に「アプリからの情報アクセス」をタップ。
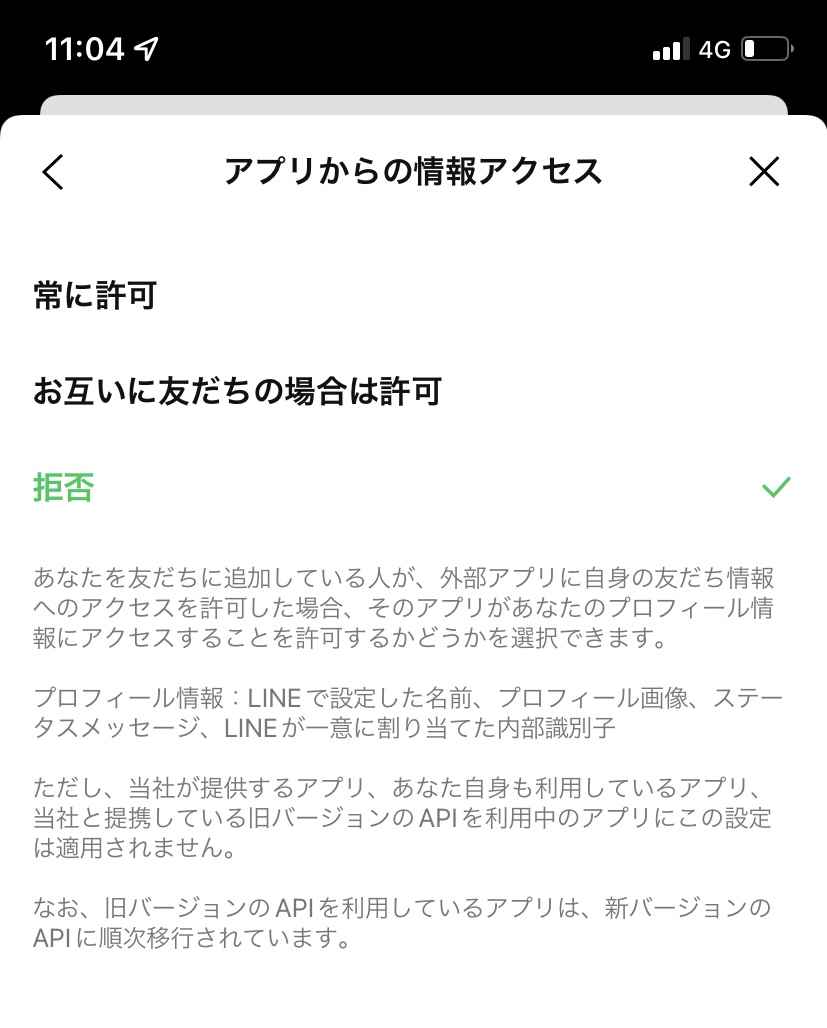
許可になっている場合は「拒否」をタップすれば設定完了です。
11:情報の提供をオフにする
項目がいつくかありますが
・コミュニケーション関連情報
・位置情報の取得を許可
上記2つをOFFにします。
コミュニケーション関連情報がONになっていると、LINEでのコミュニケーションの一部を取得されてしまいます。
ONになっていてもトーク内容や通話内容は取得されませんが、特にメリットはないのでOFFにしておくのが無難です。
位置情報の取得を許可していると、メッセージで自分のいる位置情報を送信できたりして便利ですが、スマホ自体の位置情報がONになっていれば利用できるので、LINEの設定ではOFFにしていても大丈夫です。
情報の提供をオフにする方法
まずはLINEのホーム画面から「歯車マーク」をタップします。
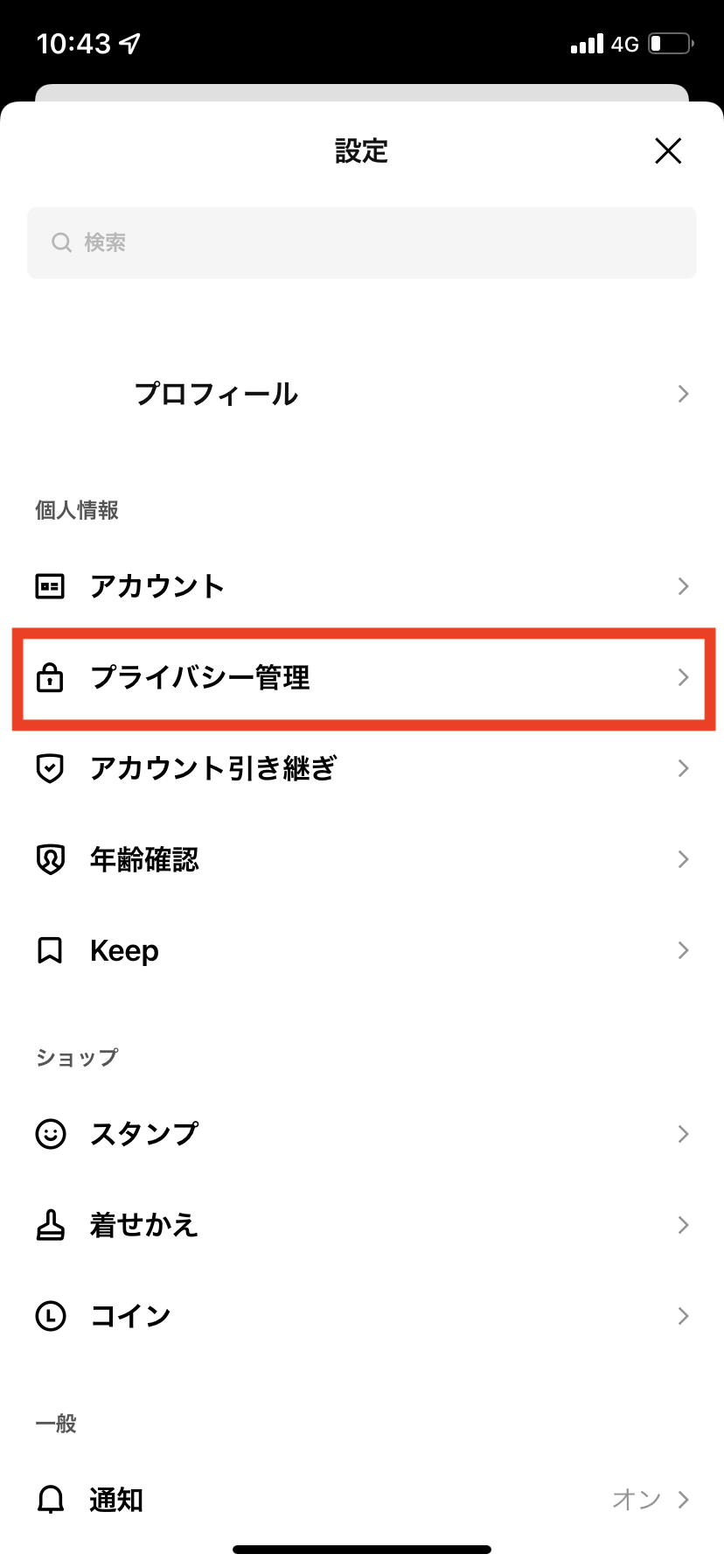
設定画面が表示されるので「プライバシー管理」をタップ。
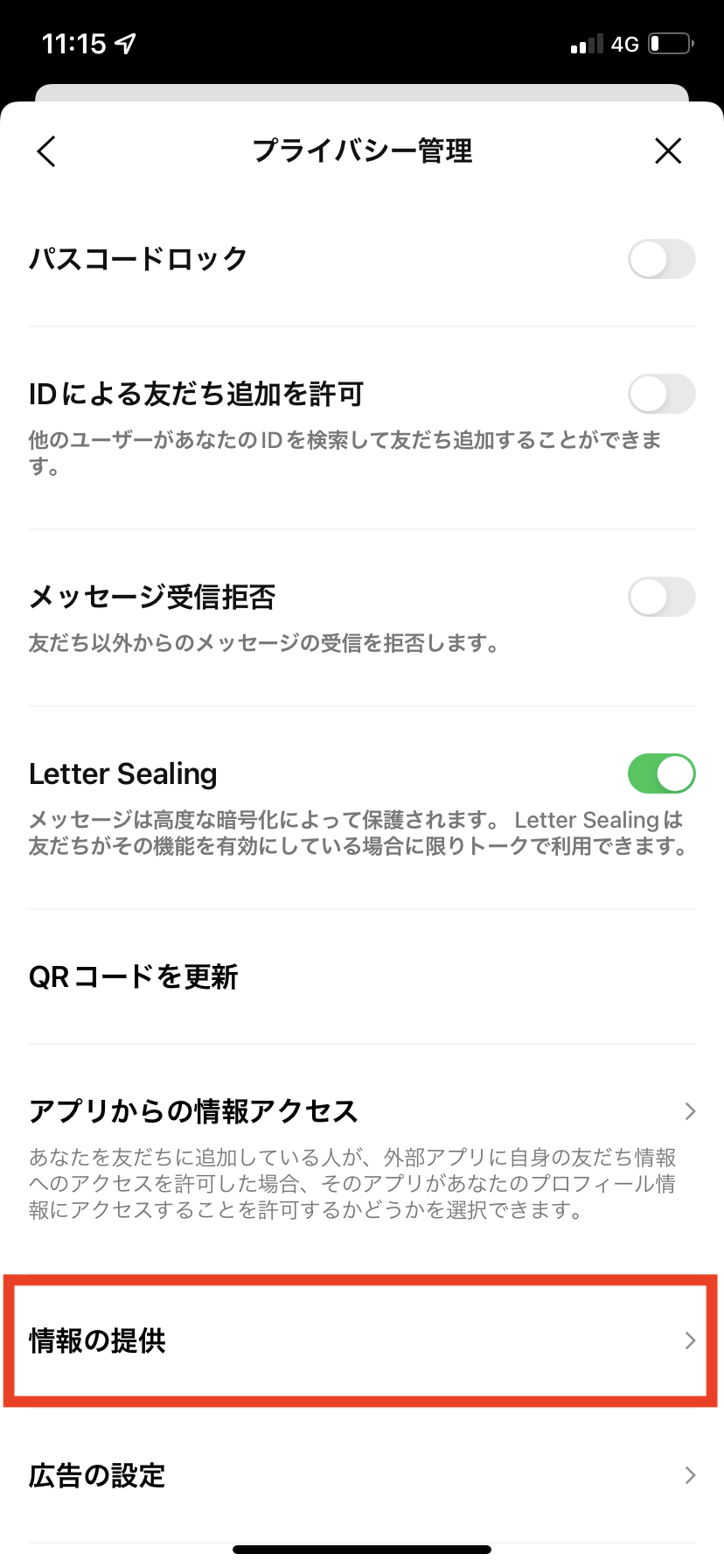
次に「情報の提供」をタップ。
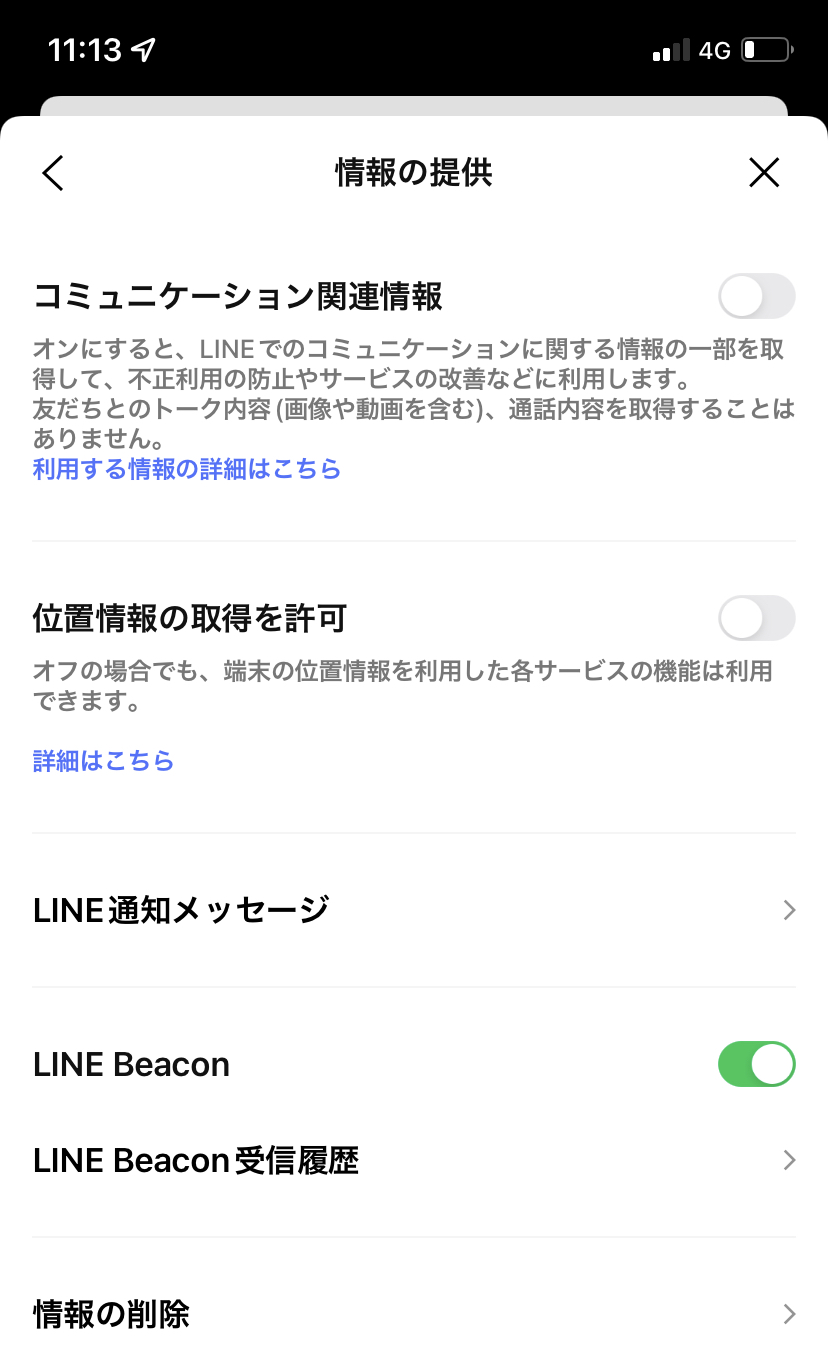
「コミュニケーション関連情報」「位置情報の取得を許可」がONになっている場合は、タップしてOFFにしておきましょう。
12:絶対やってはいけないこと
認証番号は誰にも教えないことです。
この心がけは常に持っておきましょう。
アカウントを乗っ取る方法として、知り合いになりすましメールアドレスや電話番号、パスワードを聞き出してくる場合があります。
以下に書いてあるものを聞かれた場合は絶対に教えてはいけません。
- メールアドレス
- パスワード(IDは公開されている情報なので教えても問題ありません)
- アカウント引き継ぎ設定の有効化のお願い
これらの情報があるだけで他デバイスからでもLINEアカウントにログインすることができてしまいます。
まとめ
設定できていない項目はありましたか?
上記の設定をしていたにも関わらず「乗っ取られてしまった」「乗っ取られたと思われるアカウントからメッセージが来た」という場合は、迷わずブロックやアカウント停止の措置を取りましょう。
また、LINEアプリのアップデートで設定が変わることがあります。
アップデートされた際は、ぜひ見直してみてくださいね。
LINEの便利な機能や使い方だけでなく、スマホ生活を快適にする情報もどんどんシェアしていますので、ぜひ状況に合わせて他の記事もご覧くださいませ。
